Mijn Mac begint langzaam te lopen ... Moet ik een Mac OS X harde schijf defragmenteren? Of doen ze dat automatisch? Ik vraag me af of er een programma is dat ik maandelijks of wekelijks kan uitvoeren zonder mac auto-defrag.
Soms wordt onze Mac traag omdat er niet genoeg opslagruimte is. Op dat moment willen sommige mensen misschien hun Mac defragmenteren, maar sommigen van jullie vragen zich misschien af of het nodig is om de Mac te defragmenteren. Welnu, dit artikel zal het je vertellen hoe je een Mac defragmenteert, en we zullen je ook het beste alternatief bieden voor het defragmenteren van je Mac om je Mac sneller te maken.
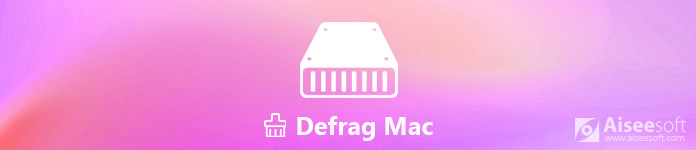
Mac defragmenteren
"Heeft uw Mac defragmentatie nodig?" Deze vraag kan Mac-gebruikers al een tijdje bezig houden. Om deze vraag te beantwoorden, moet u eerst leren wat defragmentatie is. Defragmentatie is een proces dat de mate van fragmentatie vermindert. Het zal de bestanden die verspreid zijn over de schijf organiseren en ze samen verzamelen. Defragmentatie is belangrijk omdat het een langzame computer kan versnellen en de prestaties kan verbeteren.
Om deze vraag te beantwoorden, volgen hier enkele gevallen waarin uw Mac geen defragmentatie nodig heeft.
Maar als uw harde schijf bijna voor 95% vol is (minder dan 10% opslagruimte), kunnen er problemen optreden bij het automatisch defragmenteren van de Mac. Of u gebruikt een oude Mac met traditionele HDD (Hard Disk Drive).
Op dat moment defragmenteert uw Mac niet automatisch. U moet de grote of oude bestanden op uw harde schijf verwijderen of een handig hulpmiddel zoeken om het te defragmenteren.
U kunt eraan twijfelen of defragmenteren uw harde schijf zal schaden. De defragmentatie van Mac OS X is niet schadelijk voor uw harde schijf, maar start de prestaties van uw Mac op.
Anders dan het Windows-systeem, biedt macOS geen ingebouwde functie om de Mac te defragmenteren. Dus als je echt een Mac wilt defragmenteren, kun je een programma van derden gebruiken. Maar vergeet niet dat u eerst een back-up van uw Mac-gegevens moet maken voordat u een Mac defragmenteert. Als er iets misgaat, kunt u de benodigde bestanden herstellen met Time Machine, iCloud, Dropbox of Mac Data Recovery.
De meest populaire app voor defragmentatie is iDefragmenteren. Zo haalt u het maximale uit uw harde schijven. Er zijn vijf verschillende defragmentatie-algoritmen voor verschillende niveaus van defragmentatie. Bovendien ondersteunt iDefrag alle versies van het Mac-besturingssysteem. Hier zijn de stappen voor het defragmenteren van je Mac met iDefrag.
Stap 1Nadat iDefrag is gedownload, voert u deze app uit op uw Mac.
Stap 2Defrag begint de schijf automatisch te onderzoeken. Wacht een paar minuten en klik op het eerste vervolgkeuzemenu.
Stap 3Er zijn veel opties waaruit u kunt kiezen. Je kan kiezen Snel (online) om het te bedienen.
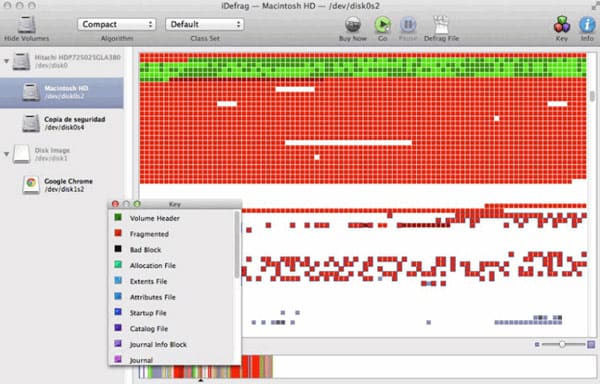
Maar het is geen gratis app. Als u alle functies wilt ervaren, moet u deze aanschaffen. Je kunt ook andere defragmentatiesoftware gebruiken, zoals Drive Genius of TechTool Pro 5.
Welnu, als er veel grote muziek- of filmbestanden zijn die veel van uw Mac-opslagruimte in beslag nemen. Het antwoord is absoluut ja. De eenvoudige manier is om ze handmatig te verwijderen. Een andere manier is om je Mac te defragmenteren met de defragmentatiesoftware die in deel 2 wordt genoemd. Maar je moet eerst een back-up van je Mac-gegevens maken.
Gezien de complexiteit ervan, is er een snel en eenvoudig defragmentatie-alternatief voor u beschikbaar - Aiseesoft Mac Cleaner. Het is een professionele Mac-beheertool om ongewenste bestanden, rommel, dubbele bestanden, grote en oude bestanden te verwijderen en de prestaties van je Mac te controleren.

U kunt de onderstaande stappen volgen om uw Mac op te schonen en te versnellen.
Stap 1 Start Mac Cleaner
Vrij Downloaden, installeer en start Mac Cleaner op je Mac. U kunt op "Status" klikken om schijfgebruik, geheugengebruik en CUP-gebruik te bekijken.

Stap 2Scan ongewenste bestanden
Met Mac Cleaner kunt u systeemrommel, iPhoto-rommel, e-mailrommel, soortgelijke foto's, iTunes-rommel, prullenbak, grote en oude bestanden en dubbele bestanden wissen. Klik op de functie die u wilt gebruiken om ongewenste bestanden op te schonen. Dan klikken "aftasten" om ongewenste bestanden te scannen.

Stap 3Reinig ongewenste bestanden
Nadat het scannen is voltooid, klikt u op de knop "Bekijken" om deze ongewenste bestanden te controleren. Selecteer vervolgens het bestand dat u wilt wissen en klik op "Opschonen". maak de ongewenste bestanden schoon op je Mac.
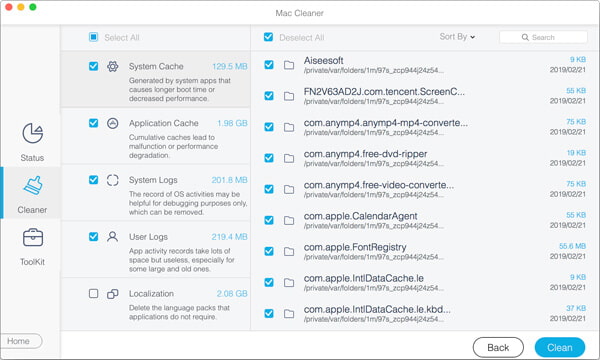
Zoals u kunt zien, kunt u met een paar klikken de ongewenste bestanden eenvoudig op uw Mac opschonen. Bovendien kunt u ook grote / oude bestanden, onnodige apps of dubbele bestanden die de Mac-ruimte innemen, opschonen om versnellen Mac en de prestaties verbeteren.
Conclusie
Als er iets belangrijks verloren gaat, kunt u beter een back-up maken van enkele belangrijke bestanden voordat u gaat defragmenteren. Met de defragmentatiesoftware die we noemden, hopen we dat je je Mac gemakkelijk kunt defragmenteren. Als u alleen opslagruimte op uw Mac wilt vrijmaken, is Mac Cleaner ook een handig alternatief hulpmiddel voor u. Als u vragen heeft, aarzel dan niet om contact met ons op te nemen.