Printscherm (vaak afgekort Print Scrn, Prnt Scrn, Prt Scn, Prt Scr, Prt Sc of Pr Sc) is een sleutel die aanwezig is op de meeste pc-toetsenborden. Het bevindt zich meestal in dezelfde sectie als de pauzetoets en de scroll lock-toets. Het afdrukscherm kan dezelfde sleutel delen als het systeemverzoek.
Terwijl de Windows-computer zijn schermtoets heeft om schermafbeeldingen te maken, gebruikt Macintosh geen schermtoets in plaats van toetsencombinaties.
Bovendien heeft Windows-computer zijn ingebouwde hulpprogramma Snipping Tool, Macintosh heeft zijn ingebouwde schermafdruktool Grab. Mac verschilt echter van Windows en de sneltoetsen en de ingebouwde tool werken ook anders.
In dit bericht bespreken we drie manieren om het scherm af te drukken op MacBook, MacBook Pro, Mac Pro, MacBook Air, Mac mini, enz.
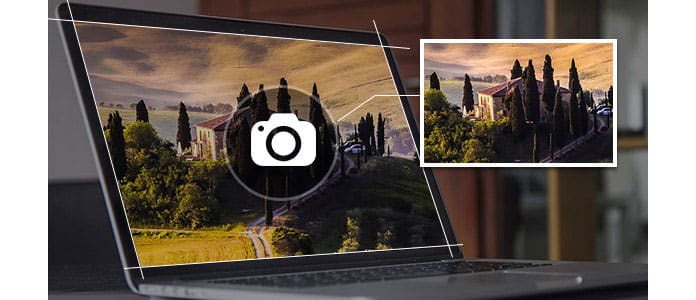
Zoals hierboven beschreven, heeft Mac zijn sneltoets voor het afdrukken van schermen zoals Windows. Maar de toetsenborden werken anders.
Afdrukscherm voor het hele venster
Command + Shift + 3: maak een screenshot van het hele scherm en sla het rechtstreeks op het klembord op om elders te plakken.
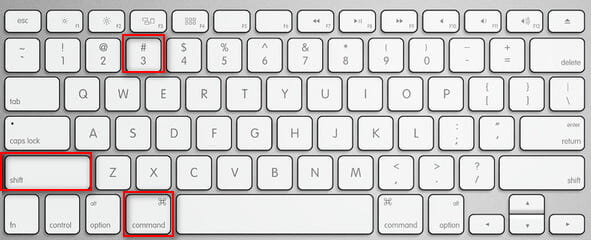
Print scherm met het rechthoekige deel van je scherm
Command + Shift + 4 en selecteer vervolgens een gebied: maakt een screenshot van de selectie met behulp van het rechthoekige tekenvak en slaat het op het klembord op om het elders te plakken.
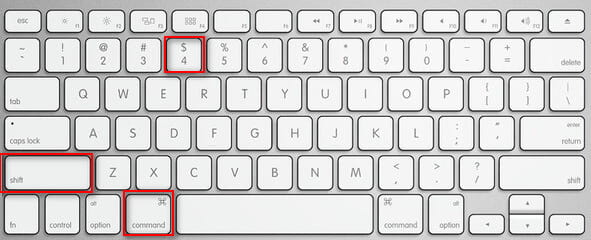
Maak een screenshot van het actieve scherm
Command + Shift + 4, dan spatie en klik vervolgens op een venster: maakt een screenshot van een venster zoals gespecificeerd door de zwevende snapshotcursor en slaat die opname op het klembord op om te plakken.
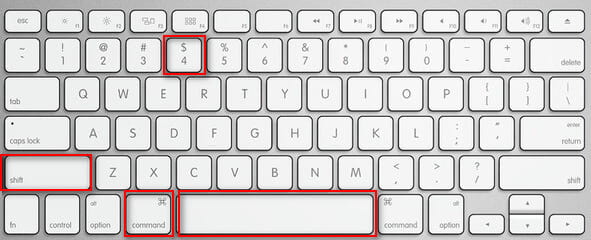
Afdrukscherm van de Touch Bar op macOS Sierra 10.12.2 of macOS High Sierra
Command + Shift + 6: als je een Mac met Touch Bar en macOS Sierra 10.12.2 of macOS High Sierra hebt, kun je deze functie gebruiken om het scherm voor de Touch Bar af te drukken.
Tips
1. De schermafbeeldingen op Mac worden opgeslagen als PNG-bestand op het bureaublad op Mac OS X v10.6 en hoger. Ze krijgen automatisch de naam "Screen Shot date at time.png."
2. Als je de screenshots aan het klembord wilt toevoegen in plaats van het bureaublad, moet je Control toevoegen aan de bovenstaande toetscombinaties. U moet bijvoorbeeld op de knopcombinatie van Command + Control + Shift + 4 drukken, in plaats van Command + Shift + 4 om de schermafbeelding aan het klembord toe te voegen.
3. U kunt screenshots openen met Preview, Safari en andere apps die afbeeldingen kunnen bewerken of bekijken.
Net als de Snipping-tool op een Windows-computer, heeft Mac ook de ingebouwde tool voor zeefdruk, Grab en Preview.
Mac OS X beschikt over de ingebouwde apps Grab en Preview, waarmee je rechtstreeks screenshots op Mac kunt maken. Ga naar "Toepassingen"> "Hulpprogramma's" of gebruik Spotlight-zoekopdracht om deze app te vinden.
Nadat u deze screenshot-tool hebt gestart, kunt u geen vensters zien, maar er zijn een aantal menu-opties beschikbaar om het scherm af te drukken.
In de drop-down optie van "Capture" zijn er "Selection", "Window", "Screen" en "Timed Screen".
Selectie: Druk het gedeelte van het scherm af.
Windows: Kies het venster dat u wilt afdrukken en maak vervolgens de schermafbeelding.
Scherm: Klik buiten dit venster om het scherm vast te leggen.
Getimed scherm: Met deze functie kunt u 10 seconden na het indrukken van de Start Timer-knop een screenshot maken.
Wanneer u Grab gebruikt om het scherm af te drukken, worden de schermafbeeldingen opgeslagen als TIFF, en u kunt ze hernoemen en opslaan zoals u wilt.
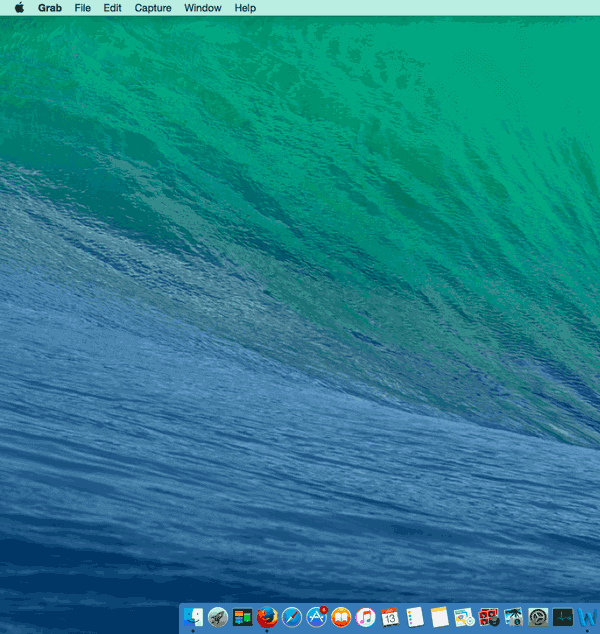
Een andere ingebouwde app, Preview, stelt je ook in staat om screenshots te maken op Mac. Net als Grab kun je Preview op je Mac uitvoeren door in de applicaties te zoeken.
Klik in het voorbeeldvenster op "Bestand"> "Schermopname maken" om het afdrukscherm te starten. Er zijn drie opties: "Van selectie", "Van venster" en "Van volledig scherm". U kunt deze functies gebruiken om het scherm af te drukken.
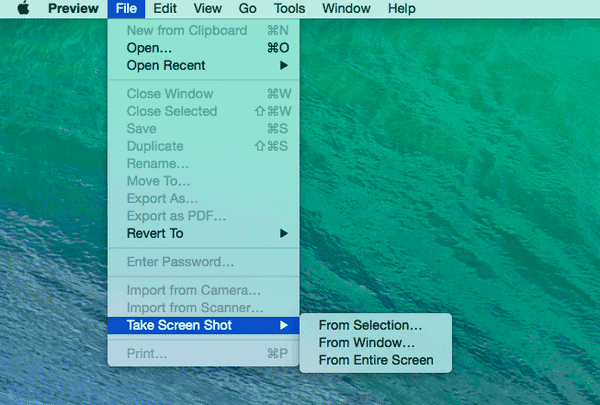
Nog enkele apps, zoals DVD-speler, laat je misschien geen screenshots van hun vensters maken. Dus in die situatie moet u hulp zoeken bij tools van derden.
Jing voor Mac is de applicatie voor schermopname waarmee u delen van uw scherm kunt selecteren en vastleggen en dat gebied kunt opslaan als een statische afbeelding of zelfs een film. Nadat u het scherm op Mac hebt afgedrukt, kunt u pijlen, tekst en vakmarkeringen toevoegen om meer aandacht te vestigen op het gebied dat u wilt markeren.
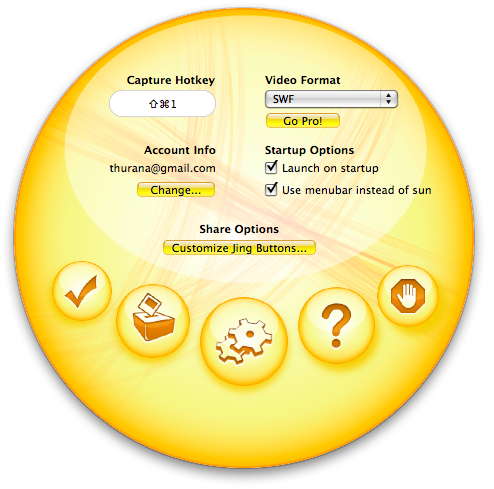
Dit is een bekend schermopnameprogramma dat is gemaakt door Evernote. Het is in staat om gemakkelijk meerdere schermafbeeldingen te maken zonder enige incompatibiliteitsproblemen met Mac OS X. Het heeft ook functies voor het bewerken en delen van schermafbeeldingen.
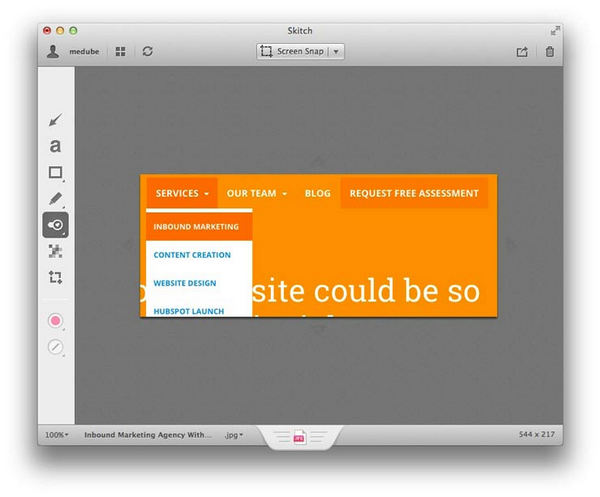
De WebClipper-extensie van Evernote (gemaakt om u te helpen alles wat u online ziet op te slaan) heeft een ingebouwde screenshot-tool. Klik eenvoudig op de knop van de extensie in uw browser en selecteer de optie Screenshot om het scherm op Mac af te drukken. U kunt klikken om het volledige scherm vast te leggen of een specifiek gebied selecteren om vast te leggen.
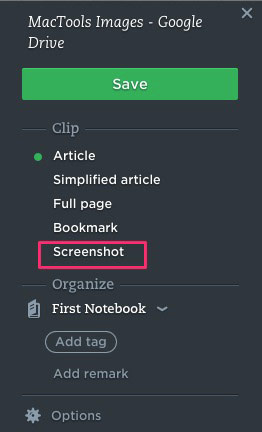
SharpShooter is een gratis proefprogramma van 30 dagen waarmee u een scherm kunt afdrukken, de naam, het formaat en de locatie van elke schermafbeelding die u maakt terwijl u ze maakt, kunt bewerken. En SharpShooter geeft u een voorbeeld van elke schermafbeelding direct nadat deze is gemaakt, zodat u onmiddellijk kunt besluiten om deze op te slaan of te verwijderen.
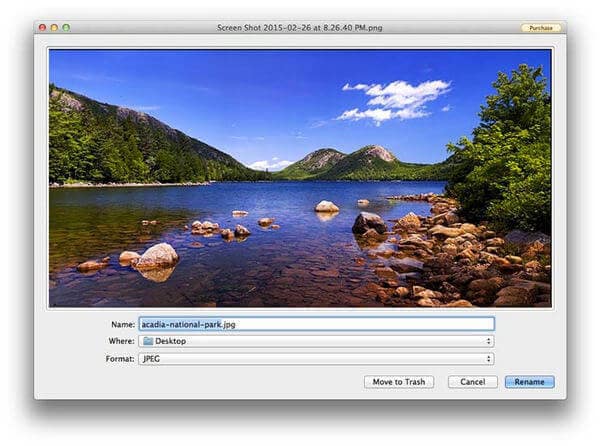
Inmiddels zijn alle manieren waarop u het scherm kunt afdrukken hier gedeeld. U kunt de beste manier selecteren om u te helpen schermafbeeldingen op Mac te maken zoals u dat wilt.
Waar gaan printschermen op Mac?
Standaard worden de afdrukschermafbeeldingen op uw bureaublad opgeslagen met de naam, schermafdruk [datum] om [tijd] .png. Voor de gebruikers die in macOS Mojave of later draaien, kunt u de standaardlocatie wijzigen van de Opties menu in het screenshot app. U kunt de miniatuur ook naar een map of document slepen.
Hoe kopieer en plak ik een screenshot op de Mac?
Houd de toets ingedrukt Controle toets terwijl u de schermafbeelding maakt om de schermafbeelding op het klembord op te slaan. Daarna kunt u de schermafbeelding ergens anders op Mac plakken.
Hoe een screenshot bijsnijden op Mac?
Wanneer u een scherm op Mc afdrukt, ziet u een miniatuur in de hoek van uw scherm, klik erop om de afbeelding te bewerken, inclusief bijsnijden. Vervolgens kunt u de schermafbeelding zoals eerder op Mac opslaan.
Hoe kan ik een video opnemen op Mac?
Voor het opnemen van een video op Mac heb je de schermrecorder-software nodig en Aiseesoft Screen Recorder is de software die je kan helpen neem een video op Mac.