Vóór Android 4.0 moest je een aantal Android-ontwikkelaarstools downloaden en installeren Android-schermafbeelding. En nu kunt u gewoon op een aantal knoppen drukken of andere geavanceerde manieren gebruiken om screenshots te maken op mobiele telefoons met Android 4.0 of latere versies. Hoe een screenshot maken op LG, Sony Xperia, HTC, Motorola, Samsung Galaxy, Google Nexus en andere Android-apparaten? Voor de meeste Android-telefoonmodellen kunt u met dezelfde methode een schermafbeelding maken. Voor anderen verschilt het van screenshot Android. Lees deze ultieme gids op Android-screenshot, die u verschillende beste manieren biedt.

Sinds Android 4.0 en hoger kan het voor de meeste Android heel eenvoudig zijn om een screenshot te maken met het Android-besturingssysteem.
Druk op "Power" en "Volume verminderen"knoppen tegelijkertijd en blijf ze vasthouden.
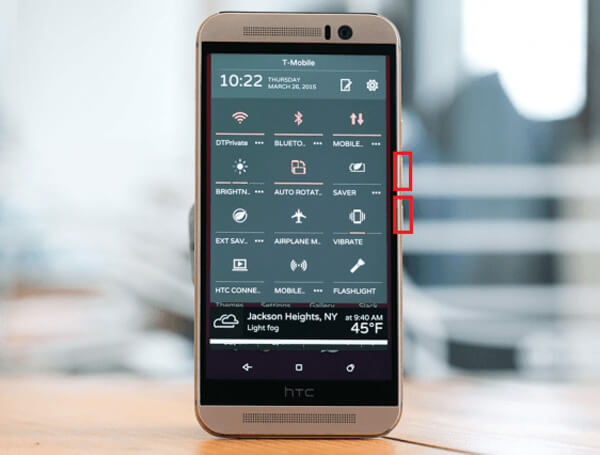
Houd de knoppen "Aan / uit" en "Volume omlaag" tegelijk ingedrukt.

Houd de knoppen "Aan / uit" en "Volume omlaag" tegelijk ingedrukt totdat de schermafbeelding wordt gemaakt.

Houd de knoppen "Aan / uit" en "Volume omlaag" tegelijk ingedrukt totdat de schermafbeelding wordt vastgelegd.
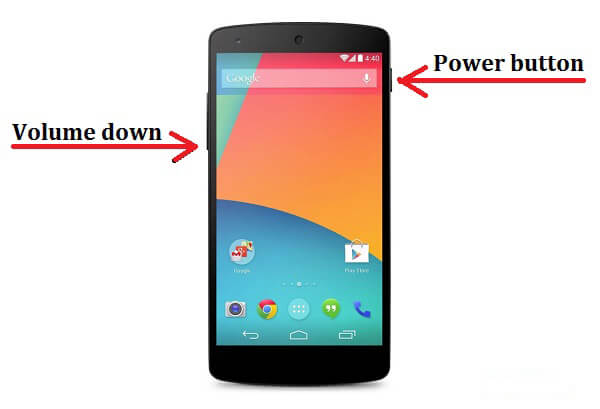
Houd de aan / uit-knop en de volume-omlaagknop tegelijk ingedrukt totdat je een melding ziet.
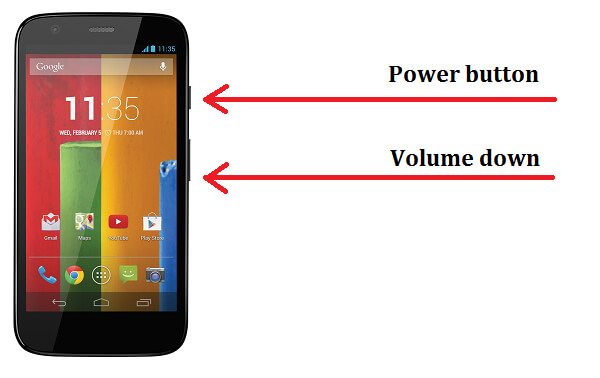
Voor gewone Android-apparaten kunt u deze methode gebruiken om een screenshot te maken. Daarna zou u een kleine animatie op het scherm moeten zien in de bovenste meldingsbalk, wat aangeeft dat de Android-schermafbeelding met succes is gemaakt. Dan kun je de screenshot op je vinden Gallery.
Zoals we in het begin vermeldden, passen niet alle Android-telefoons de gebruikelijke Android-besturingssysteemmethode toe om een screenshot te maken. En in dit deel willen we u fabrikanten snelkoppelingen laten zien voor bepaalde Android-telefoonmodellen.
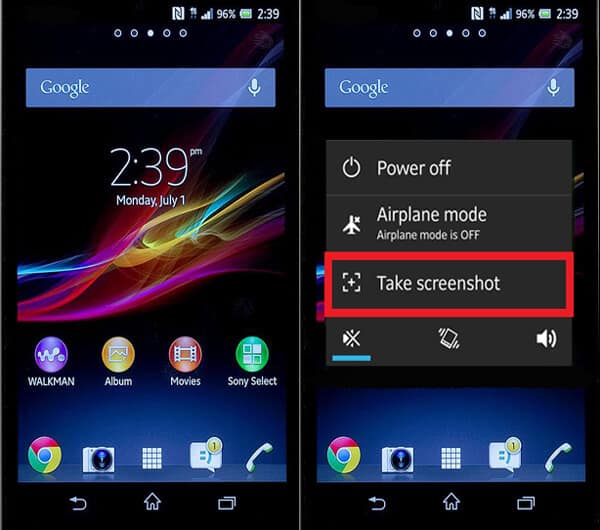
Naast de standaard Android-methode, kunt u ook op de "Power" -knop drukken en de optie "Screenshot nemen" kiezen om uw Sony Xperia-apparaat vast te leggen. De bovenstaande afbeelding laat zien hoe je een screenshot kunt maken op een Sony Xperia Z-smartphone.
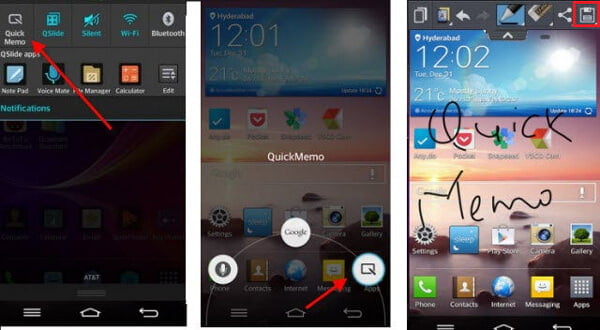
Afgezien van het gebruik van de knoppen "Power" en "Volume omlaag", biedt de LG-smartphone ook een slimme standaardfunctie, Snel bericht. Met QuickMemo kunt u eenvoudig een momentopname maken op het LG-telefoonscherm en u kunt de schermafbeelding vervolgens bewerken met regels, teksten en meer. Daarna kunt u de opname opslaan in Gallery app.

Verschillende HTC-telefoonmodellen hebben verschillende fysieke toetscombinaties voor Android-snapshots. Voor de HTC One M9, M8 en M7 moet je de "Aan / uit" -knop, de "Home" -knop of de "Volume omlaag" -knop tegelijkertijd ingedrukt houden totdat je een camerasluiter en een animatie op de bovenste meldingsbalk hoort.
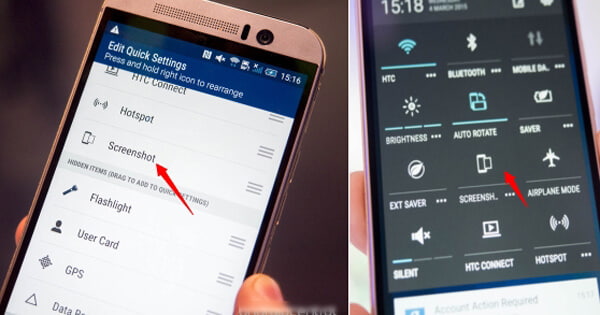
Het is vermeldenswaard dat HTC dat heeft Quick Settings paneel voor u om een momentopname op het scherm te maken, waaronder een screenshotfunctie. U moet het inschakelen via het menu Snelle instellingen. Trek de meldingsbalk naar beneden en tik op het pictogram "Bewerken" om de screenshotoptie eraan toe te voegen. Nadat u de schermafbeelding van Snelle instellingen hebt gebruikt, kunt u dit controleren Gallery en vind je HTC screenshot.

Anders dan bij gewone Andorid-telefoons, moet u in plaats daarvan op de knoppen "Power" en "Home" drukken schermafbeelding Samsung. Houd de twee knoppen tegelijkertijd ingedrukt en dan kun je de schermafbeelding van je vinden Gallery app.
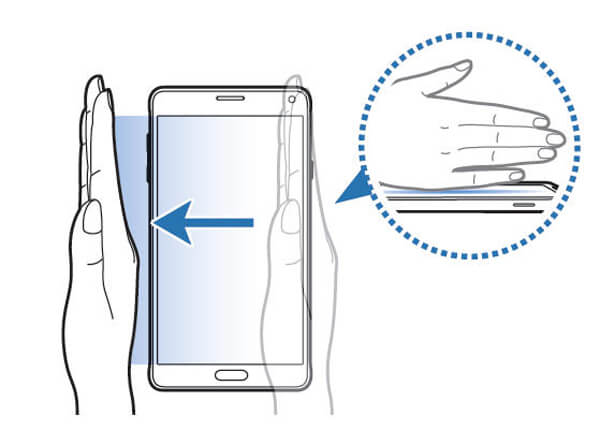
Een andere slimme manier om schermafbeeldingen op de Samsung Galaxy te maken, is door met de hand te vegen. het klinkt geavanceerd en eenvoudig te bedienen. Veeg gewoon met uw handpalm over de schermzijde van links naar rechts of van rechts naar links. Als u niet over een dergelijke functie beschikt, moet u deze mogelijk inschakelen door naar "Instellingen"> "Beweging"> "Bewegingen en gebaren" te gaan en "Handpalm vegen om vast te leggen" in te schakelen.
Als deze bovenstaande methoden niet voor u werken, kunt u overwegen een populaire Android-screenshotapplicatie te installeren om een screenshot te maken. En in dit deel willen we u drie gerenommeerde applicaties aanbevelen.
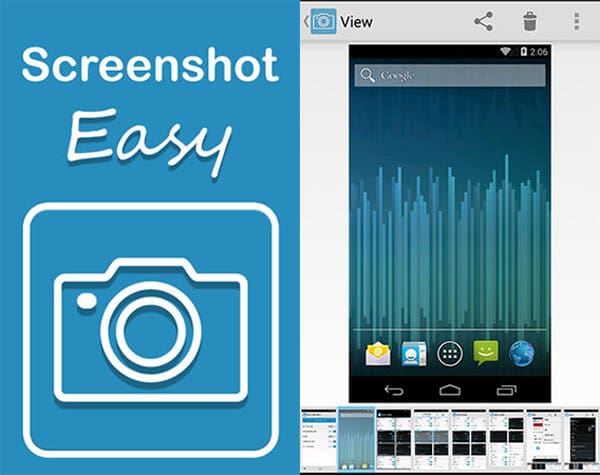
Screenshot Easy biedt verschillende manieren om de schermafbeelding te maken. U kunt de hardwareknop van de camera gebruiken, uw telefoon schudden, het overlay-pictogram gebruiken, op de "Power" plus "Volume omlaag / Home" knoppen drukken, enzovoort om een screenshot te activeren. Bovendien kunt u met deze APK de schermafbeeldingen rechtstreeks bekijken en delen. Voor de Screenshot Easy-applicatie moet je echter je Android-telefoon rooten.
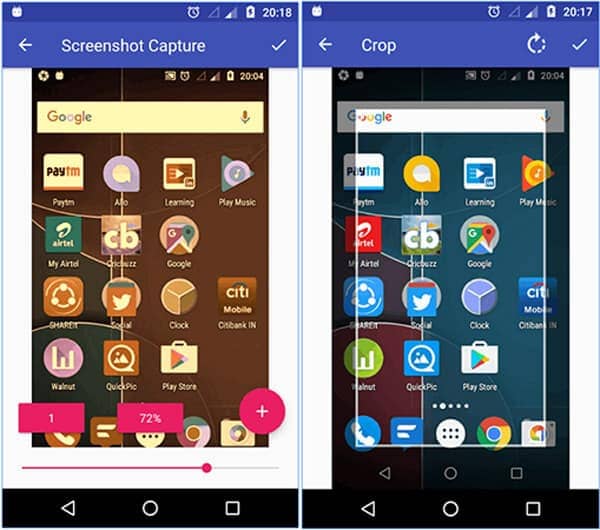
Om een screenshot te maken van een Android-telefoon via Screenshot Capture, kunt u het overlay-pictogram gebruiken, op het screenshot-pictogram in de statusbalk tikken en op de bovengenoemde toetsencombinaties drukken ("Power", "Home", "Volume omlaag" -toetsen, afhankelijk van uw Androidphone-model) of schud gewoon de telefoon om de schermafbeelding te activeren. Wanneer een schermafbeelding wordt gemaakt, kunt u de opname bewerken door deze bij te snijden en te draaien in deze app-standaardeditor. Bovendien kunt u met deze app screenshots opslaan in PNG- of JPG-indeling.
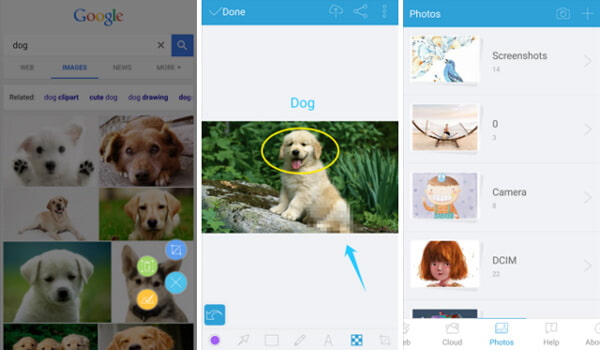
Apowersoft Screenshot is een krachtige screenshot-applicatie die speciaal is ontworpen voor Android-apparaten. Met behulp hiervan kunt u eenvoudig een screenshot maken van elke activiteit op het scherm op uw Android-apparaat. Bovendien biedt het een standaardbrowser om een zichtbaar paginagedeelte of de hele pagina te fotograferen. Het biedt ook enkele handige bewerkingsfuncties waarmee u de schermafbeelding kunt bewerken.
Er zijn andere toepassingen die u kunnen helpen schermafbeeldingen te maken op een Android-telefoon, zoals Super Screenshot, Screen Capture Shortcut, Screenshot UX, Screenshot Ultimate, Capture Screenshot, Screenshot by lcondice enzovoort. Sommige vereisen echter root-toegang en andere niet. U kunt de APK voor schermafbeeldingen downloaden volgens uw behoefte.
In dit artikel bespreken we vooral hoe screenshot op Android. Ben je erin geslaagd om een momentopname te maken op je Android-smartphone? Als je een beter idee hebt op een screenshot van Android, welkom om het ons te vertellen.