Er zijn veel situaties waarin we een screenshot op de iPhone willen maken: deel een geweldig moment uit de video, sla een hilarisch gesprek op met je vrienden op Twitter of Facebook of meld een bug op je iPhone. Kortom, u kunt een screenshot maken van alles wat u op het iPhone-scherm ziet. Omdat iPhone Screenshot zo'n handig hulpmiddel is, heeft iOS het ongelooflijk gemakkelijk gemaakt.
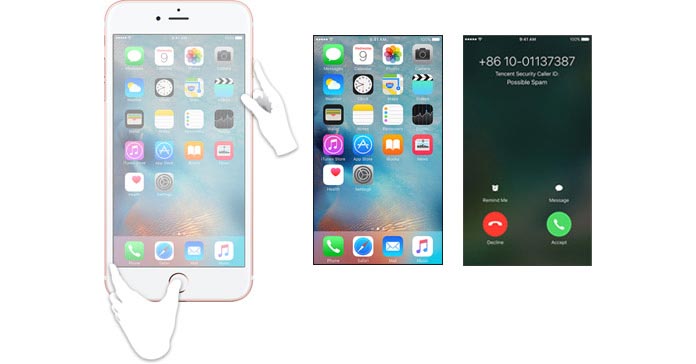
Hieronder ziet u twee eenvoudigste methoden voor het maken van een screenshot op iPhone 6/5/4.
Screenshot op iPhone kan eenvoudig worden gemaakt door middel van toetscombinatie: Home en Sleep / Wake-knop. Neem een iPhone 5-screenshot als voorbeeld, zo werkt het:
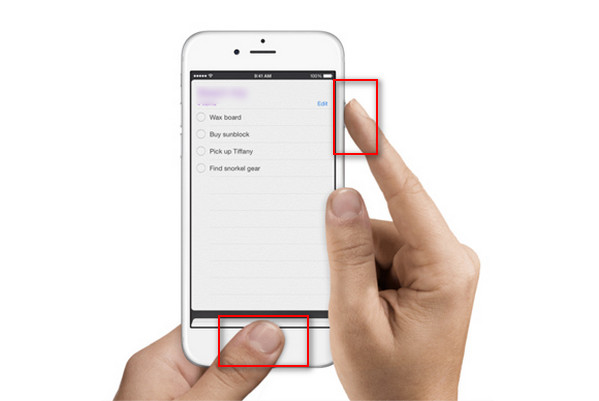
Stap 1Schik naar het exacte scherm dat u op iPhone 5 wilt screenshot.
Stap 2Houd de toets ingedrukt Sleep / Wake knop en de Home knop.
Stap 3Wanneer je je vingers van de knoppen haalt, hoor je een camerasluiter, wat betekent dat je met succes hebt de screenshot gemaakt op je iPhone 5.
Note: 1. De Home-knop kan per ongeluk Siri of Touch ID activeren in plaats van een screenshot van de iPhone 5 te maken. Om een dergelijke situatie te voorkomen, kunt u eerst beginnen met de knop voor de sluimerstand en onmiddellijk daarna met de startknop. Trouwens, zodat je het weet, de toetsencombinatie is dezelfde die je iPhone reset. Maar maak je geen zorgen, daarvoor moet je minimaal 10 seconden vasthouden.
2. Met dezelfde methode kunt u screenshots maken op iPhone SE / 5s / 5c / 5/4. Voor mensen die een screenshot willen maken op iPhone 6s Plus / 6s / 6, zul je merken dat de sluimerknop niet langer bovenaan het apparaat staat, maar in plaats daarvan aan de rechterkant bovenaan, maar de De toetsencombinatie van het screenshot op de iPhone 6s Plus / 6s / 6 blijft hetzelfde.
Afgezien van de toetsencombinatie, is er ook een ingebouwde iOS-functie waarmee je met één klik een screenshot van de iPhone kunt maken. Dat is Assistive Touch. Neem de iPhone 6s als voorbeeld, laten we eens kijken hoe we een iPhone 6s kunnen screenen met Assistive Touch:
Stap 1Schakel Assistive Touch in als dat niet het geval is. Ga naar Instellingen> Algemeen> Toegankelijkheid> Assistive Touch en schakel Assistive Touch Op.

Stap 2Tik op Hoofdmenu aanpassen en voeg toe screenshot knop naar het Assistive Touch Menu.

Stap 3Nu ben je voorbereid. Zoek de exacte afbeelding die u op iPhone 6s wilt screenshot en tik vervolgens op de Assistive Touch-knop gevolgd door de screenshot-knop. Vervolgens knippert het scherm wit, je hoort het sluitergeluid van de camera, wat betekent dat het screenshot van je iPhone 6s met succes is opgeslagen.
Op beide manieren die we hierboven hebben vermeld, worden uw schermafbeeldingen opgeslagen in de screenshot album via de app Foto's. Dit album wordt, net als het Selfies-album, automatisch gemaakt. Elke schermafbeelding die je op iPhone SE / 6s Plus / 6s / 6 / 5s / 5c / 5/4 maakt, wordt automatisch aan dit album toegevoegd.
Als u uw screenshots wilt bekijken, opent u gewoon de app Foto's, gaat u naar het tabblad Album en vervolgens naar het Screenshot-album in de lijst, kunt u alle iPhone-screenshots bekijken. U kunt deze schermafbeeldingen instellen als achtergrond, ze bewerken, AirDrop ze naar andere iPhones of doe wat je maar wilt.