Zijn we, samen met de ontwikkeling van technologie, geen luie botten? We zijn gewend om screenshots te maken in plaats van aantekeningen te maken of op de inhoud te tikken. Screenshot, ook wel schermopname genoemd, verwijst naar de afbeelding van wat u ook op uw monitor bekijkt. Wanneer u iets wilt opslaan of delen, kan het maken van een screenshot een erg handige manier zijn.
Hier komen de vragen, hoe maak je een screenshot op Mac / Window 10/8/7 pc? Hoe screenshot op Android / iPhone? In feite is het maken van de schermafbeelding eenvoudig, zoals je hieronder zult zien. Blijf gewoon lezen om te leren hoe je een screenshot maakt.

In vergelijking met een Windows-computer, voel je je misschien een beetje moeilijk om een screenshot op Mac te maken. De waarheid is dat je op verschillende manieren handig een screenshot op Mac kunt maken. Nu kunt u controleren hoe u op Mac kunt screenen via de volgende twee methoden.

Volledig scherm vastleggen: Druk op commando + Shift + 3 en de afbeelding van het huidige scherm wordt in volledige resolutie opgeslagen als een PNG-bestand op uw bureaublad.
Gedeeltelijke schermopname: Druk op commando + Shift + 4 en je muis verandert in een draadkruis. Selecteer het knipgebied door uw muis ingedrukt te houden en te slepen en laat vervolgens de muisknop los.
Individueel venster, menu en pictogram: Druk op commando + Shift + 4 + Spatiebalken klik vervolgens op het venster, menu of pictogram dat u wilt vastleggen.
Vergelijkbaar met Windows Snipping Tool, Grijpen kan worden beschouwd als de ingebouwde knip-tool voor Mac. Het heeft verschillende modi zoals "Selectie", "Venster", "Scherm" en "Tijdscherm".
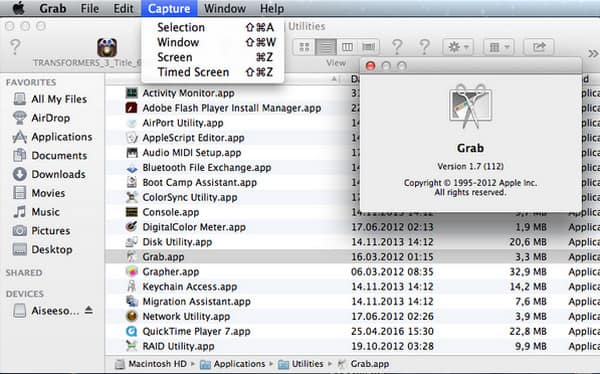
Klik op "Finder"> "Programma's"> "Hulpprogramma's"> "Grab" om Grab te openen
Klik op "Vastleggen" en kies vervolgens de geschikte vastlegmodus om een schermafbeelding op Mac te maken.
Een screenshot maken op pc is niets nieuws. Maar hoe u een screenshot kunt maken op Windows 10/8/7 / XP is nog steeds een van de meest gestelde vragen. Leer in dit deel hoe u een schermafbeelding op pc kunt maken.
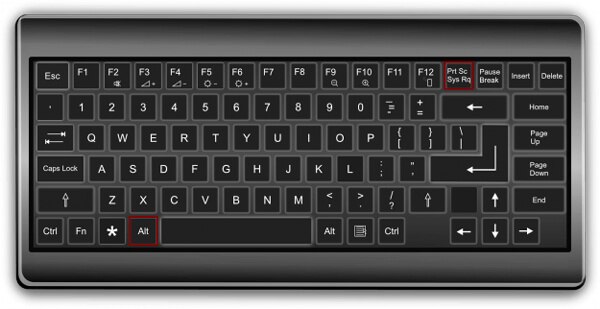
Druk tegelijkertijd op de "Windows" - en "Print Screen" -toets.
Deze bewerking legt het hele scherm vast en slaat de afbeelding op in een map "Screenshot" in de afbeeldingenbibliotheek.
Als u een screenshot wilt maken op een Windows 7-computer, kunt u ook de toets "Print Screen" gebruiken. Als u een specifiek venster wilt kopiëren, kunt u tegelijkertijd op de toetsen "Alt" en "Print Screen" drukken.
Bij deze methode moet je de schermafbeelding in een programma zoals Paint of Adobe Photoshop plakken.
Op dezelfde manier kunt u een screenshot maken op een Windows 7-pc. Bovendien kunt u de Snipping-tool gebruiken.
Klik op de knop "Start", selecteer "Alle programma's"> "Accessoires"> "de Knipprogramma".
Open het programma, klik op "Nieuw", selecteer het deel van het scherm dat u wilt vastleggen en klik vervolgens op "Opslaan" in screenshot op Windows 7.
U kunt zoeken naar de "Knipprogramma" op het "Start" -scherm in Windows 8 of in het zoekveld naast de "Start" -knop in Windows 10.
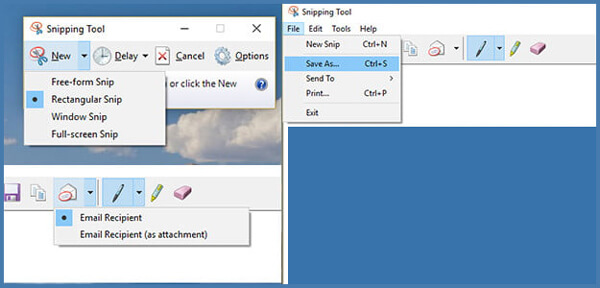
Mis het niet: Drie manieren om maak een screenshot op Dell
Screenshot op Android / iPhone is een handige functie die u elke dag kunt gebruiken. Elke Android-telefoon is echter anders, en dat geldt ook voor het maken van screenshots. U kunt uw Android-telefoon in de onderstaande lijst vinden om te leren hoe u een screenshot maakt op Android.
Screenshot op Galaxy S8: Houd de knoppen "Aan / uit" en "Volume -" een paar seconden ingedrukt.
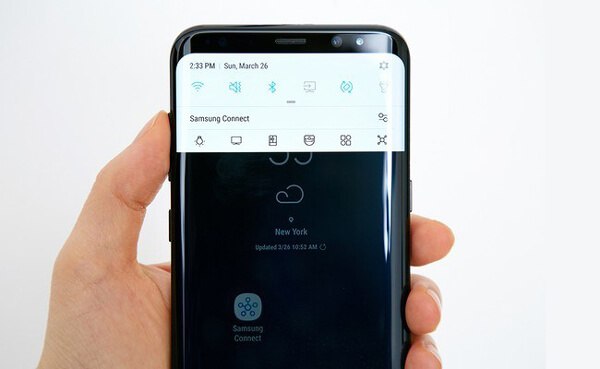
Screenshot op Galaxy S7 / S6 / S5 / S4: Druk enkele seconden op de knoppen "Home" en "Volume -". Je kunt zien dat het scherm wordt vastgelegd.


Houd de knoppen "Home" en "Volume -" een paar seconden ingedrukt. U kunt ook het meldingspaneel naar beneden trekken en op het Capture + -pictogram tikken om een screenshot op LG te maken.
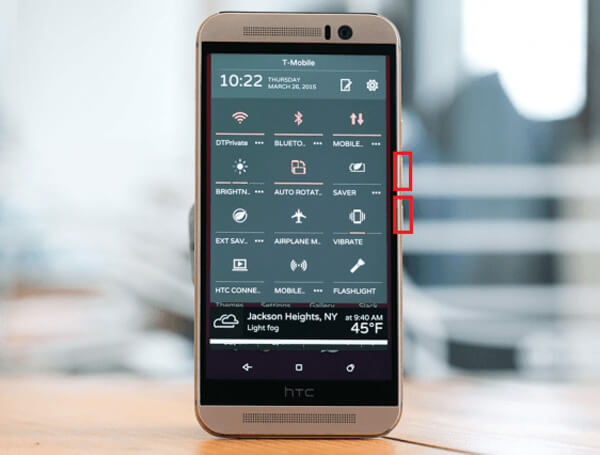
Druk tegelijkertijd op de knoppen "Aan / uit" en "Volume omlaag" en houd ze ingedrukt.

Houd de knoppen "Aan / uit" en "Volume zachter" ingedrukt totdat u ziet dat het scherm is vastgelegd.
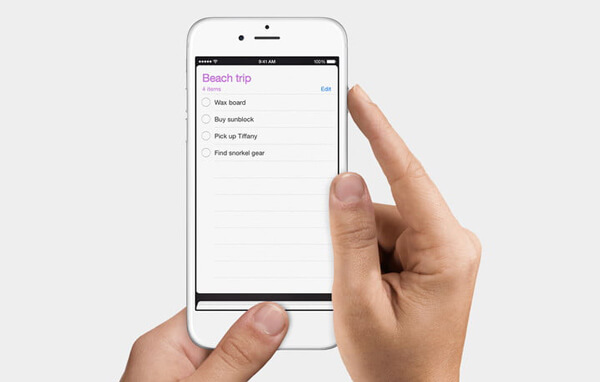
Als je een iOS-gebruiker bent en een screenshot wilt maken op iPhone X / 8/7/6/5/4 of iPad Pro / Air 2 / mini 4, dan kan dat gemakkelijk.
Druk op de Sleep / Wake en Home knoppen tegelijkertijd, kunt u eenvoudig een screenshot maken op iPhone en iPad.
Om uw screenshot te vinden, kunt u openen Foto's > albums > Filmrol.
In dit artikel praten we voornamelijk over het maken van een screenshot. Of je nu een screenshot wilt maken op een Windows 10/8/7 / XP-computer, Mac of Android / iOS-apparaat, je kunt eenvoudig de juiste methoden vinden op deze pagina.