Tijdens het dagelijkse gebruik van uw computer, Windows 10/8/7 pc of Mac, heeft u dit vaak nodig audio opnemen van de computer. U kunt bijvoorbeeld online muziek, gesprekken, lezingen, podcasts, audioboeken of andere audio-inhoud opslaan die niet rechtstreeks kan worden gedownload. Weet jij hoe u computeraudio opneemt?
U moet weten dat er op internet veel gratis geluidsrecorders, online audio-opnames en professionele video-audio-opnametools worden aangeboden die u kunnen helpen geluid opnemen van de computer. Hier in dit bericht zullen we je 3 eenvoudige manieren vertellen om je computeraudio vast te leggen.

Zoals hierboven vermeld, zijn er tal van gratis online audiorecorders waarmee u alle soorten audio van uw Windows-pc of Mac kunt vastleggen. Als je niet weet welke gratis geluidsrecorder je moet gebruiken, raden we je hier oprecht de populaire geluidsopnamesoftware aan, Gratis online audiorecorder voor jou. Deze online audiorecorder is helemaal gratis. U kunt het gebruiken om elk geluid op een computer met hoge kwaliteit vast te leggen.
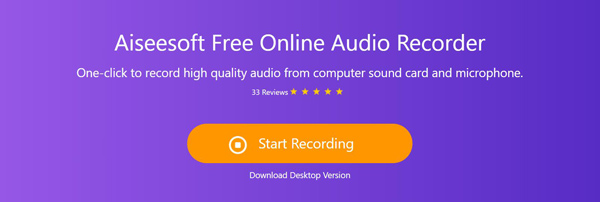
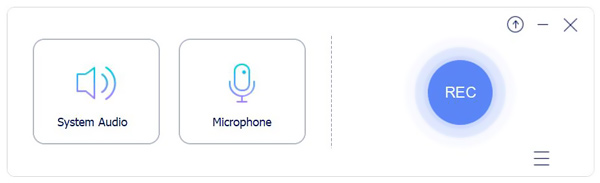
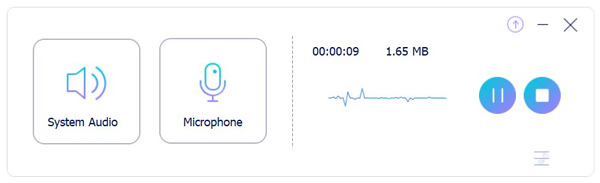
Als u een Windows 10-computer gebruikt, kunt u vertrouwen op de Voice Recorder app om geluid van de computer vast te leggen. Voice Recorder biedt een handige manier om muziek, interviews, gesprekken, lezingen, podcasts en meer op te nemen. De volgende gids laat zien hoe u er computeraudio mee opneemt.
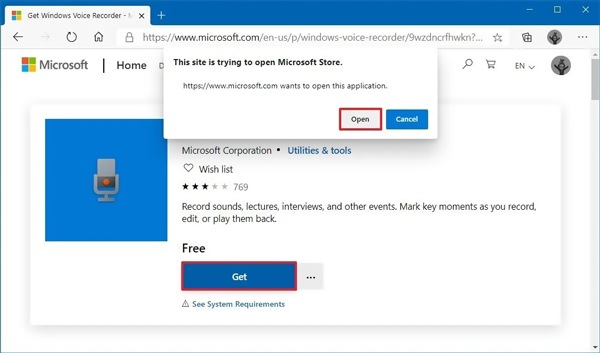
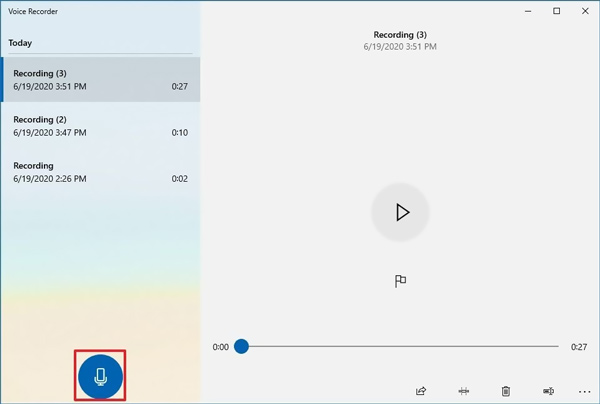
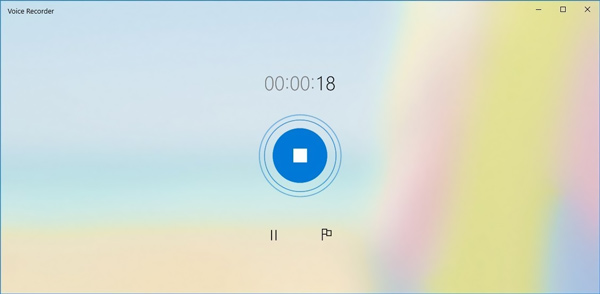
Om audio op een computer op te nemen, kunt u ook vertrouwen op een professionele audiorecorder. Hier raden we ten zeerste de beroemde video- en audio-opnamesoftware aan, Scherm opnemer zodat u computeraudio en uw stem kunt vastleggen zonder kwaliteitsverlies. Het is speciaal ontworpen om video en audio op te nemen op Windows 10/8/7 pc en Mac. U kunt het gratis downloaden en de onderstaande stappen volgen om uw computeraudio op te nemen.

Downloads
100% veilig. Geen advertenties.
100% veilig. Geen advertenties.



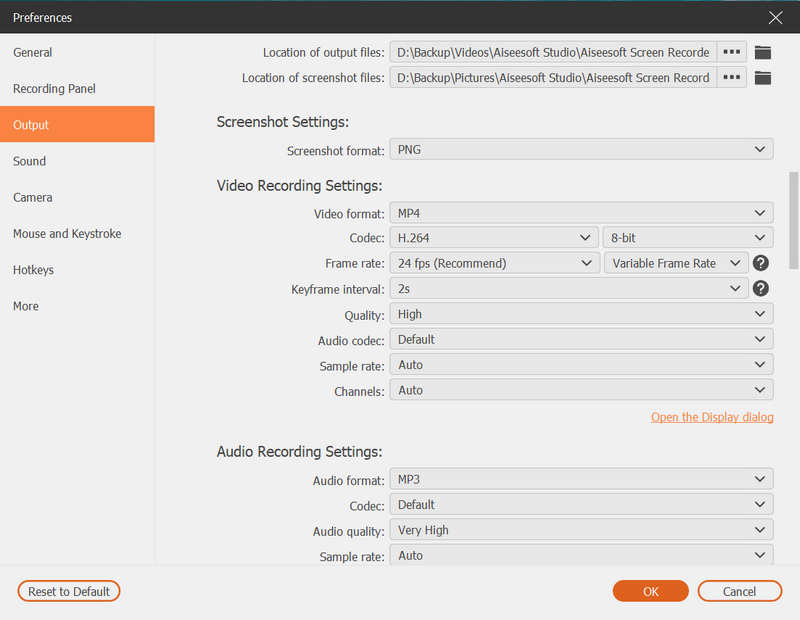
Vraag 1. Hoe neem ik audio op op mijn Mac?
Mac heeft een officiële tool voor scherm- en audio-opname met de naam QuickTime Player. Met QuickTime Player kunt u eenvoudig uw Mac-scherm en uw stem vastleggen. U kunt QuickTime Player gebruiken en op "Bestand" > "Nieuwe audio-opname" om geluid vast te leggen op je Mac.
Vraag 2. Hoe kan ik mijn stem gratis online opnemen?
Als u uw stem wilt opnemen met een online geluidsrecorder, kunt u de aanbevolen kiezen Gratis online audiorecorder bovenstaand. Het heeft de mogelijkheid om uw stem duidelijk vast te leggen via de microfoon.
Vraag 3. Waar is de voicerecorder-app op de Android-telefoon?
U moet weten dat er geen ingebouwde voicerecorder-app is geïnstalleerd op een Android-telefoon, zoals er is voor iOS. Elk Android-apparaat is anders en verschillende providers laden verschillende apps. Als u een Android-apparaat gebruikt en er is geen app voor spraakopname, kunt u naar Google Play Store gaan om er zelf een te downloaden.
Willen audio opnemen van de computer? Na het lezen van dit bericht, kun je 3 geluidsrecorders krijgen waarmee je elk geluid, inclusief computeraudio en je stem, gemakkelijk kunt vastleggen. Als u nog vragen heeft over de audio-opname op de computer, kunt u een bericht achterlaten.
Audiorecorder
Cinch-audiorecorder Mitel Oproeprecorder Neem Discord Audio en gesprekken op Audio opnemen van computer
Aiseesoft Screen Recorder is de beste schermopnamesoftware om alle activiteiten vast te leggen, zoals online video's, webcamgesprekken, games op Windows / Mac.
100% veilig. Geen advertenties.
100% veilig. Geen advertenties.