Als je een NVIDIA grafische kaart in je computer hebt, kun je vertrouwen op de krachtige ShadowPlay om je gameplay en computerscherm met hoge kwaliteit vast te leggen. Nu heeft NVIDIA de ShadowPlay omgedoopt tot NVIDIA Share. U kunt de NVIDIA Share eenvoudig bedienen vanaf de NVIDIA GeForce Experience-overlay.
Weet jij hoe je de GeForce Experience-opname?
If Geforce Experience neemt niet op of je weet gewoon niet hoe je NVIDIA GeForce Experience moet gebruiken om gameplay op te nemen, je bent op de juiste plek. Hier in dit bericht geven we je een gedetailleerde gids voor leg je gameplay vast met GeForce Experience.
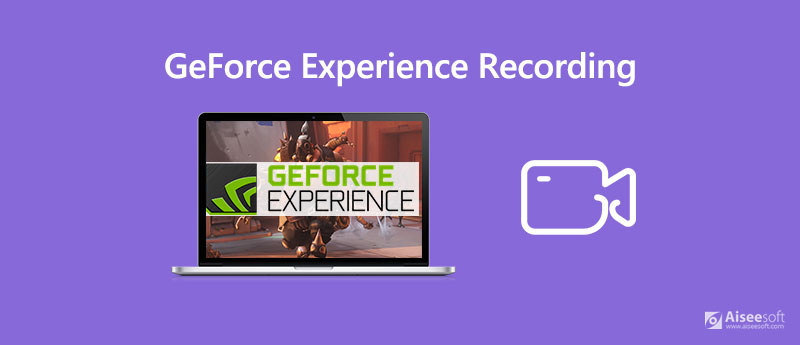
Wanneer u voor het eerst stuurprogramma's voor uw Nvidia GPU downloadt, heeft u de GeForce Experience waarschijnlijk al op uw pc geïnstalleerd. Als uw grafische stuurprogramma niet met de Nvidia GeForce Experience wordt geleverd, kunt u deze handmatig downloaden. Daarna kunt u uw gameplay opnemen met NVIDIA ShadowPlay.
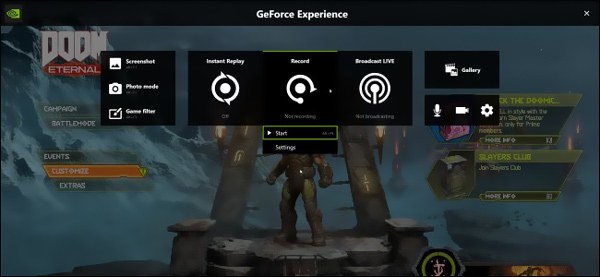
Stap 1 Als u uw gameplay wilt vastleggen met NVIDIA Share (ShadowPlay), kunt u deze bedienen vanaf de NVIDIA GeForce Experience-overlay. U kunt op drukken anders + Z op je toetsenbord om de GeForce Experience-overlay te openen.
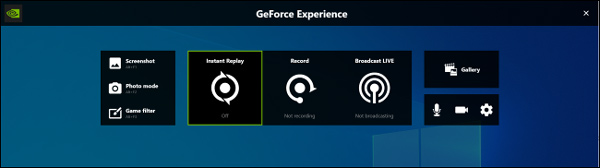
Stap 2 Wanneer u de overlay opent, kunt u gemakkelijk een Record icoon. U kunt eenvoudig op de knop Opnemen klikken om de opname van GeForce Experience nu meteen te starten. Dan moet je klikken Start of druk Alt + F9 om de operatie te conformeren.
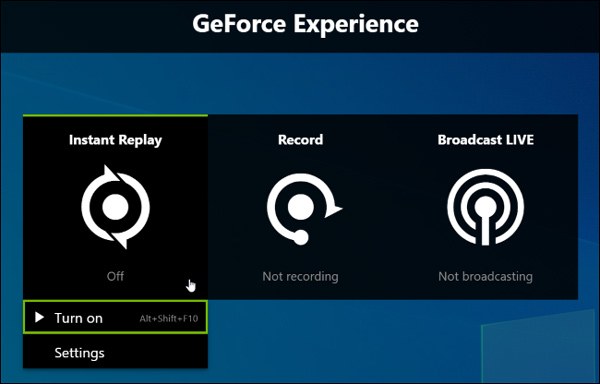
Stap 3 Om de opname van GeForce Experience te stoppen, kunt u klikken op Record knop nogmaals en klik vervolgens op Stop en bespaar. Hier kunt u ook op drukken Alt + F9 op uw toetsenbord om het opnameproces te stoppen.
Veel gebruikers klaagden dat de Geforce Experience geen probleem met opnemen op internet heeft. Heb je dezelfde situatie? Als u uw gameplay wilt vastleggen of andere activiteiten op uw computer wilt opnemen, kunt u vertrouwen op een andere populaire software voor schermopname, Scherm opnemer.
Het is speciaal ontworpen om alles vast te leggen dat op uw Windows-pc en Mac wordt weergegeven. Screen Recorder heeft de mogelijkheid om video met hoge resolutie op te nemen, zelfs tot 4K UHD. Wat nog belangrijker is, het is uitgerust met de nieuwste versnellingstechnologie waarmee u uw gameplay soepel kunt opnemen met minder CPU-gebruik.

Downloads
100% veilig. Geen advertenties.
100% veilig. Geen advertenties.
Stap 1 Om uw gameplay op de computer vast te leggen, moet u deze Screen Recorder eerst gratis downloaden, installeren en op uw computer uitvoeren. Het biedt u zowel Windows- als Mac-versies. U moet de juiste versie downloaden.
Stap 2 Wanneer u het hoofdvenster opent, kunt u het Videorecorder functie om uw spel vast te leggen.

Stap 3 Zoals je van bovenaf kunt zien, kun je met deze gameplay-recorder een scherm vastleggen met een volledig scherm, een specifiek venster en een aangepast gebied. U kunt het opnamegebied aanpassen op basis van uw behoefte. Bovendien kunt u de audio-opnamebron selecteren. Tijdens deze stap kunt u inschakelen System Sound en zet aan / uit Microfoon om muziek in het spel en uw stem vast te leggen.

Stap 4 Het vastgelegde gameplay-bestand wordt automatisch opgeslagen in MP4 formaat. Als je het in een ander formaat wilt uitvoeren, zoals MOV, MKV, FLV of AVI, kun je op het Opname-instellingen pictogram en ga naar voorkeuren venster om het te wijzigen.

Stap 5 Na al deze bewerkingen kunt u uw gameplay starten en vervolgens op klikken REC knop om het spel op te nemen. Als u de opname wilt stoppen, klikt u gewoon op het stop knop.
Stap 6 U mag een voorbeeld van de vastgelegde video bekijken en deze bewerken. Er wordt een ingebouwde videospeler en editor aangeboden om dat te doen. Als u tevreden bent met het resultaat, kunt u op klikken Bespaar knop om uw opname op de computer op te slaan.
Vraag 1. Heeft NVIDIA Geforce Experience invloed op de spelprestaties?
U moet weten dat het opnemen van gameplay met NVIDIA Share uw spelprestaties zal verminderen. NVIDIA beweerde dat het 10% zal zijn in meer veeleisende games. U zult de prestaties niet voelen afnemen als u een computer gebruikt die snel genoeg is. Afgezien van Geforce Experience, andere spelopnamesoftware zoals de Game Bar van Windows 10 zal ook de spelprestaties een beetje verminderen.
Vraag 2. Hoe kan ik games optimaliseren met GeForce Experience?
Met GeForce Experience kunt u uw games gemakkelijk optimaliseren. Wanneer u de GeForce Experience opent, scant deze automatisch uw computer op uw geïnstalleerde games en worden nieuwe games aan de gamebibliotheek toegevoegd. U kunt games handig optimaliseren in uw GeForce Experience-gamebibliotheek. U kunt eenvoudig met uw muis over een spel bewegen en vervolgens "Details" selecteren. Nu kun je voor elk enkele in-game-instellingen, de huidige waarde en de aanbevolen waarde zien. U kunt op de knop "Optimaliseren" klikken om alle instellingen naar de aanbevolen waarden te wijzigen.
Vraag 3. Verbetert GeForce Experience de FPS?
Ja. GeForce Experience kan FPS verbeteren. Het kan u helpen de laatste stabiele stuurprogramma's te krijgen met alle fixes voor de beste spelprestaties. Bovendien biedt het je de best geteste game-instellingen voor een soepele ervaring. Op die manier kan GeForce Experience de FPS voor u verbeteren. Als je een hogere FPS wilt, heb je zeker betere hardware nodig.
Na het lezen van dit bericht kun je meer informatie vinden over de NVIDIA GeForce Experience. We vertellen het je hoe je een scherm kunt opnemen met GeForce Experience in detail. Bovendien introduceren we u een geweldige gameplay-recorder om u te helpen uw spel op de computer beter vast te leggen.
Oproepen opnemen
Telefoongesprekken opnemen op Android Neem Google Call op Bellen via wifi werkt niet Recordscherm in Geforce Experience
Aiseesoft Screen Recorder is de beste schermopnamesoftware om alle activiteiten vast te leggen, zoals online video's, webcamgesprekken, games op Windows / Mac.
100% veilig. Geen advertenties.
100% veilig. Geen advertenties.