Schermafbeeldingen of schermafbeeldingen zijn essentiële hulpmiddelen voor iedereen die een computer gebruikt. Hiermee kunt u snel een beeld krijgen van wat er op uw scherm staat, of het nu gaat om een foutmelding waarbij u hulp nodig heeft, een website-ontwerp dat u wilt opslaan of een grappig moment in een game. Dit bericht begeleidt u door effectieve methoden voor schermafbeeldingen maken op Windows, met sneltoetsen, ingebouwde tools en software van derden.
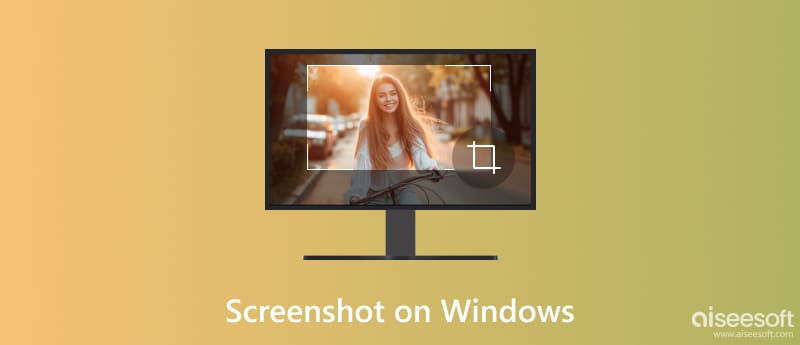
Heeft u een snelle momentopname nodig van uw scherm op uw Windows-pc? Windows biedt zelfs handige manieren om schermafbeeldingen te maken met behulp van sneltoetsen. In dit deel worden de details beschreven van het gebruik van sneltoetsen voor het vastleggen van verschillende schermgebieden op Windows 11-, 10-, 8- en 7-pc's.
Of u nu Windows 11/10 of een relatief oude versie zoals Windows 8 of 7 gebruikt, u kunt eenvoudig op de PrtSc-toets (Print Screen) drukken om een volledige schermafdruk van het huidige computerscherm te maken. Deze snelkoppeling legt het volledige scherm vast, inclusief alle vensters en toepassingen die op dat moment geopend zijn.
De vastgelegde afbeelding wordt niet automatisch opgeslagen in een bestand. Het wordt naar het klembord gekopieerd. Nadat u op PrtSc hebt gedrukt, opent u een beeldbewerkingsprogramma zoals Paint, Photoshop, GIMP of uw favoriete toepassing. Plak de afbeelding met de sneltoets Ctrl + V om deze als afbeelding op te slaan. Je kunt het ook rechtstreeks uploaden naar een online platform.
U kunt tegelijk op Alt + PrtSc drukken om alleen het momenteel actieve venster vast te leggen, met uitzondering van achtergrondelementen of andere geopende vensters. Net als bij het vastleggen van het volledige scherm, wordt de vastgelegde afbeelding naar het klembord gekopieerd en moet deze handmatig in een beeldbewerkingstoepassing worden geplakt en opgeslagen.
Wanneer u de vastgelegde afbeelding in een toepassing plakt en opslaat, wordt het bestand opgeslagen op de standaardlocatie van de gekozen toepassing. Het screenshotformaat is afhankelijk van de applicatie die u gebruikt voor het opslaan. De meeste programma's bieden opties zoals PNG, JPEG of BMP.
Deze sneltoetsen werken consistent in alle Windows-versies. De standaardactie van de PrtSc-toets op zichzelf kan echter verschillen, afhankelijk van uw laptop- of toetsenbordmodel.
Sommige toetsenborden hebben mogelijk een speciale Print Screen-knop die op dezelfde manier functioneert als de hierboven genoemde sneltoets. Op sommige laptops kan het nodig zijn om de Fn-toets samen met PrtSc in te drukken om het scherm vast te leggen. Controleer uw toetsenbordindeling of de documentatie van de fabrikant om de exacte locatie en functionaliteit van de Print Screen-toets op uw specifieke apparaat te bevestigen.
Hoewel sneltoetsen een snelle manier bieden om volledige schermen of actieve vensters vast te leggen, biedt de ingebouwde Knipprogramma in Windows meer controle en flexibiliteit bij het vastleggen van specifieke delen van uw scherm.
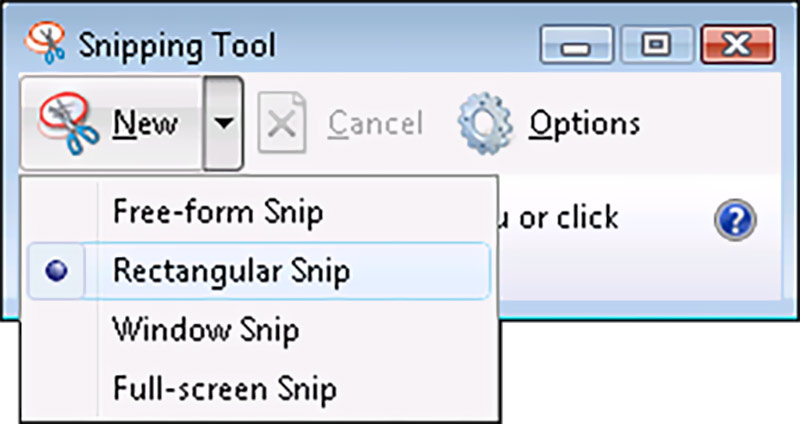
Klik op het menu Start en typ Knipprogramma in de zoekbalk. Klik op de applicatie die verschijnt.
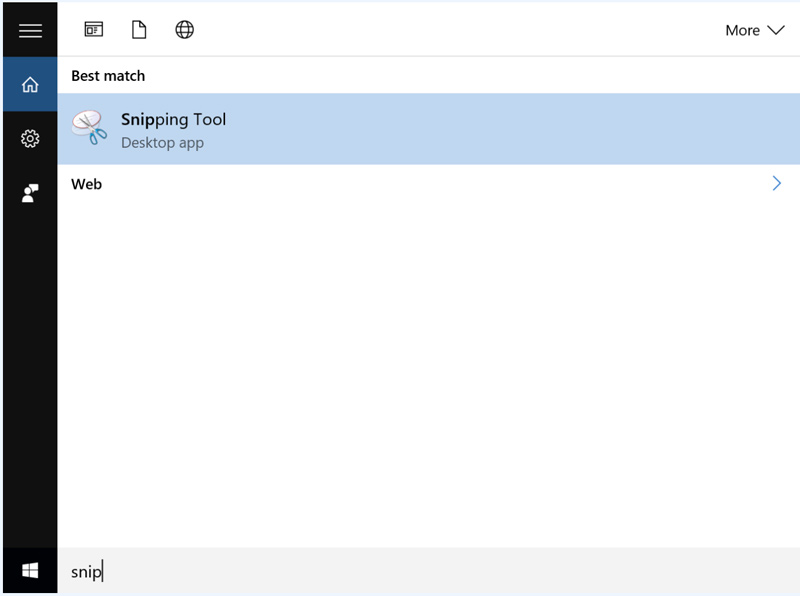
Zodra het Knipprogramma wordt geopend, ziet u verschillende opties voor het maken van schermafbeeldingen op Windows. Kies Nieuw om een nieuw knipvenster te openen en selecteer het specifieke gebied dat u wilt vastleggen. Met Rectangular Snip kunt u een rechthoekig gebied selecteren door met de muis te klikken en te slepen. U kunt ook de Window Snip, Full-screen Snip of Freeform Snip gebruiken om een screenshot op uw pc te maken.
Eenmaal vastgelegd, verschijnt het Knipprogramma-venster met uw screenshot. U krijgt enkele basisbewerkingshulpmiddelen om uw schermafbeeldingen te annoteren, zoals een pen, markeerstift en gum. U kunt uw schermafbeeldingen opslaan als PNG, JPEG of GIF zoals u wilt.
Hoewel het Knipprogramma consistent werkt in alle Windows-versies, kunnen er tussen de versies enkele kleine verschillen in de interface bestaan. Het Knipprogramma biedt geen geavanceerde bewerkingsfuncties zoals speciale afbeeldingseditors.
Terwijl Windows ingebouwde screenshot-functionaliteiten biedt met sneltoetsen en het Knipprogramma, bieden tools van derden meer functies en flexibiliteit voor het maken en beheren van schermafbeeldingen. Hiermee kunt u schermafbeeldingen gemakkelijker en efficiënter maken, bewerken en delen. Hier zijn vijf populaire en hoog gewaardeerde opties voor Windows-pc's.
Aiseesoft schermrecorder biedt geavanceerde functies die verder gaan dan het maken van eenvoudige schermafbeeldingen. Hiermee kunt u gameplay, videogesprekken, webinars en meer vastleggen, samen met audio. Als hulpmiddel voor het vastleggen van schermafbeeldingen kunt u vensters, specifieke gebieden, het volledige scherm en het schuifvenster vastleggen. Vergeleken met andere software heeft het meer bewerkingsfuncties. U kunt handig annotaties, tekst, vormen, watermerken, enz. aan uw schermafbeeldingen toevoegen. Bovendien kunt u met Aiseesoft schermafbeeldingen in verschillende formaten opslaan en kwaliteitsinstellingen aanpassen.
100% veilig. Geen advertenties.
100% veilig. Geen advertenties.

Als u een screenshot wilt maken op een Windows-pc, opent u deze en selecteert u Snapshot in de hoofdinterface. Vervolgens kunt u uw computerscherm vrijelijk vastleggen. Zoals hierboven vermeld, mag u de schermafbeelding bewerken en uw favoriete labels toevoegen.

Lightshot is een gratis en lichtgewicht applicatie die geen uitgebreide installatie vereist en geen aanzienlijke systeembronnen verbruikt. In tegenstelling tot de Knipprogramma's Met Lightshot kunt u specifieke rechthoekige of uit de vrije hand gevormde delen van uw scherm vastleggen. U kunt rechtstreeks annotaties zoals pijlen, tekstvakken en vormen aan uw schermafbeelding toevoegen. Bovendien kunnen vastgelegde schermafbeeldingen met een enkele klik worden geüpload naar de Lightshot-cloudservice, waardoor een deelbare link wordt gegenereerd voor eenvoudige distributie.
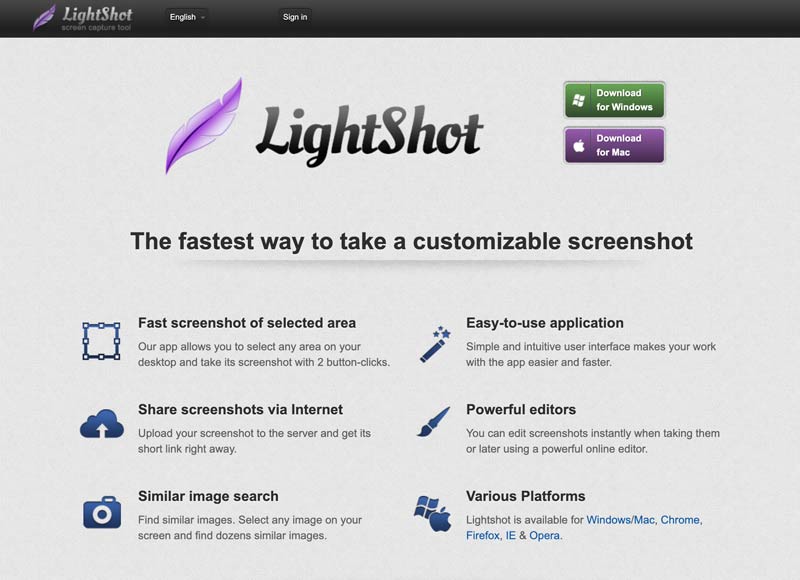
Greenshot is speciaal ontworpen voor Windows-gebruikers. Het gaat verder dan de basisfunctionaliteiten van sneltoetsen en het Knipprogramma. Hiermee kunt u eenvoudig het hele scherm, het actieve venster, een specifiek gebied, het schuifvenster vastleggen of zelfs vertragingen vastleggen. U kunt specifieke delen van de vastgelegde afbeelding rechtstreeks in Greenshot annoteren, markeren of vervagen.
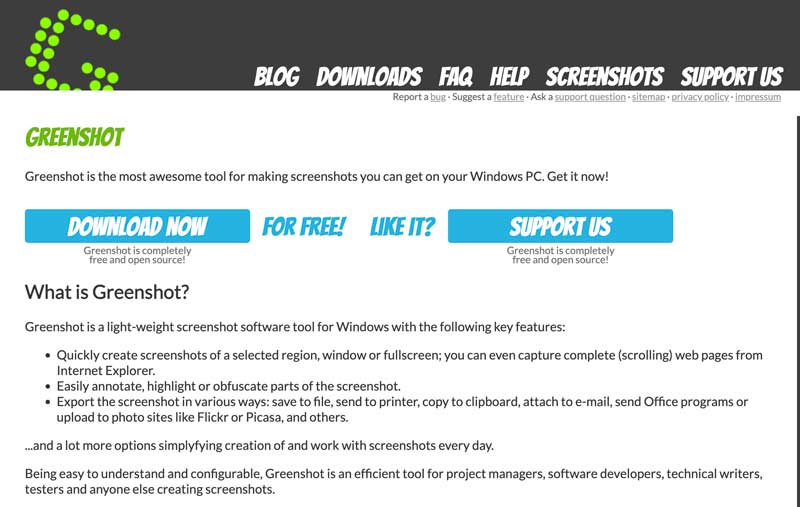
Met Greenshot kunt u aangepaste sneltoetsen instellen, uitvoerformaten definiëren en kiezen waar u schermafbeeldingen wilt opslaan. U kunt schermafbeeldingen maken op Windows en deze opslaan in verschillende formaten, zoals PNG, JPEG, BMP en TIFF.
Snagit is een betaalde software voor het vastleggen en bewerken van schermen waarmee u op een eenvoudige manier schermafbeeldingen kunt maken op Windows. Het kan het volledige scherm of geselecteerde regio's vastleggen. Hiermee kunt u uw schermafbeeldingen bewerken en annoteren met verschillende hulpmiddelen zoals pijlen, tekstvakken, vormen en toelichtingen voor duidelijkere communicatie. Net als de geïntroduceerde Aiseesoft Screen Recorder helpt Snagit ook om uw schermactiviteit vast te leggen met gesproken commentaar.
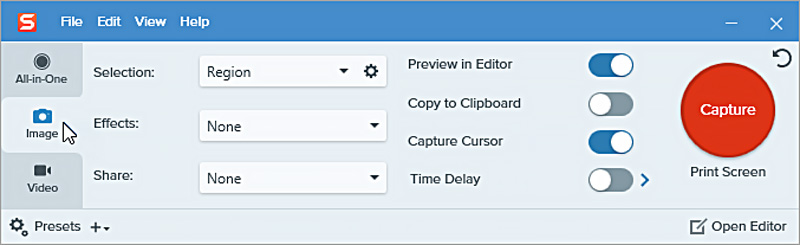
Snagit biedt een handige manier om uw schermafbeeldingen en opnames te delen via verschillende kanalen zoals e-mail, sociale media of cloudopslag. Het kan naadloos worden geïntegreerd met populaire productiviteitstoepassingen zoals Microsoft Office en Google Drive. Bovendien kunt u met Snagit aangepaste voorinstellingen maken voor veelgebruikte opname- en bewerkingsinstellingen voor snellere workflows.
ShareX komt naar voren als een krachtige en aanbevolen optie voor het maken van schermafbeeldingen op Windows. Gaat verder dan het vastleggen van het hele scherm of het actieve venster. Hiermee kunt u specifieke regio's vastleggen, door vensters en webpagina's bladeren en zelfs uw scherm opnemen als video. U kunt sneltoetsen instellen voor verschillende opnamemethoden, aangepaste regio's definiëren en kiezen uit verschillende bestandsindelingen voor het opslaan van schermafbeeldingen.
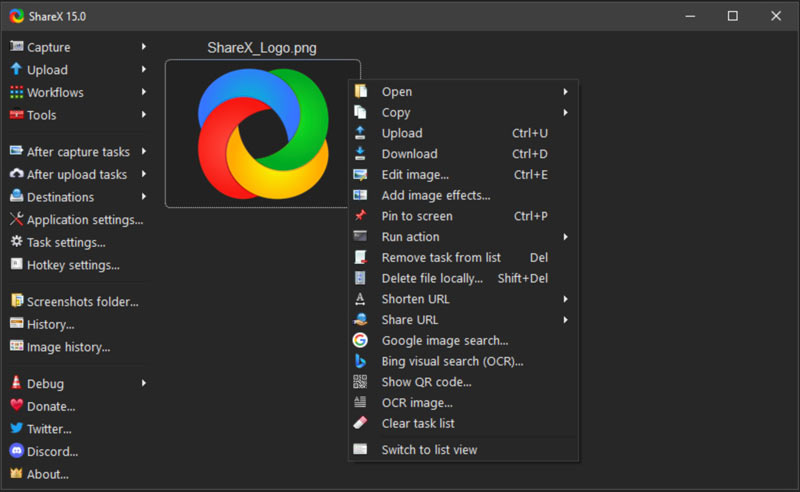
ShareX is open-source en volledig gratis te gebruiken. Het heeft een grote gemeenschap van ontwikkelaars die zorgen voor voortdurende updates en verbeteringen. ShareX biedt basishulpmiddelen voor het bewerken van afbeeldingen, zoals bijsnijden, het formaat wijzigen, tekst en pijlen toevoegen, filters toepassen en meer. Het ondersteunt het uploaden van uw schermafbeeldingen naar meer dan 80 online services zoals Dropbox, Imgur en Google Drive, zodat u ze eenvoudig met anderen kunt delen. Vergeleken met bepaalde beeldbewerkingssoftware met veel functies is ShareX relatief compact en kan als draagbare applicatie worden uitgevoerd zonder dat installatie vereist is.
Wanneer u schermafbeeldingen maakt op uw Windows-pc, heeft u drie primaire opties: het gebruik van sneltoetsen, het ingebouwde knipprogramma of hulpprogramma's van derden. Elke optie biedt unieke voor- en nadelen, passend bij verschillende behoeften en voorkeuren. Hier is een vergelijking om u te helpen de meest geschikte methode te kiezen.
PROS
CONS
PROS
CONS
PROS
CONS
Kortom, sneltoetsen zijn de meest eenvoudige optie voor eenvoudige en snelle opnames. Voor evenwichtige controle en basisbewerkingen is de Snipping Tool een goed compromis. Als je flexibiliteit, bewerking en automatisering nodig hebt, probeer dan de aanbevolen software zoals Aiseesoft Scherm opnemer of ShareX.
Wat is de snelste manier om een screenshot te maken?
De snelste manier om een screenshot te maken op Windows hangt af van wat u wilt vastleggen. Op PrtSc drukken is de absoluut snelste manier om het hele scherm vast te leggen. De schermafbeelding moet echter handmatig worden geplakt en opgeslagen, wat een extra stap toevoegt in vergelijking met het Knipprogramma of tools van derden die directe opslagopties mogelijk maken.
Kun je knippen tijdens het scrollen?
Verschillende screenshot-tools van derden bieden functionaliteit voor het vastleggen van scrollen, waarmee u de volledige inhoud van een schuifbaar venster, webpagina of document kunt vastleggen, zelfs als deze zich buiten het zichtbare gebied van het scherm uitstrekt. Populaire opties zijn Greenshot, Snagit en ShareX.
Kun je een scrollende schermafbeelding maken op Windows?
Ja, je kunt een scrollende schermafbeelding maken in Windows, maar niet met behulp van de ingebouwde opties zoals sneltoetsen of het Knipprogramma. In plaats daarvan kunt u een app of webbrowserextensie van derden gebruiken om scrollende inhoud vast te leggen.
Conclusie
Schermafbeeldingen maken op een Windows PC is een waardevolle vaardigheid voor iedereen die Windows gebruikt. Met de verschillende beschikbare methoden, waaronder sneltoetsen, het ingebouwde knipprogramma en tools van derden, kunt u eenvoudig vastleggen wat er op uw scherm staat voor uiteenlopende behoeften.

Aiseesoft Screen Recorder is de beste schermopnamesoftware om alle activiteiten vast te leggen, zoals online video's, webcamgesprekken, games op Windows / Mac.
100% veilig. Geen advertenties.
100% veilig. Geen advertenties.