Bijgewerkte gids voor het maken van een lange schermafbeelding op desktop en telefoons
Met Screenshot kunnen gebruikers alles vastleggen dat op het scherm wordt weergegeven; soms is de inhoud die u wilt vastleggen niet zichtbaar in het weergavegebied. U moet het venster naar beneden scrollen om het te zien. Waarom probeer je niet het scrollende screenshot te gebruiken in plaats van het scherm meerdere keren vast te leggen? Voor iedereen hebben we verschillende benaderingen opgenomen een lange schermafbeelding maken op alle platforms op uw gemak. Dus lees dit om erachter te komen wat dit zijn!
Deel 1. Een scrollende schermafbeelding maken op Windows
1. Ingebouwde instellingen op Windows
Deze methode werkt alleen wanneer de webpagina van het document of enige inhoud die u wilt vastleggen, wordt geopend in een webbrowser, met name Google Chrome. Als u wilt weten hoe u een scrollende schermafbeelding op Windows kunt maken, kunnen deze stappen u helpen.

Stap 1:
Zoek met de Chrome-app naar het bestand waarvan u een lang scherm wilt vastleggen. Open die website en lees de volgende stappen verder.
Stap 2:
Klik met de rechtermuisknop op de website en klik op Inspecteren.
Stap 3:
Open de Toggle Device Toolbar en klik op de horizontaal menu met drie stippen van Inspect.
Stap 4:
U kunt tal van acties uitvoeren, maar voor vandaag klikt u op de opname Schermafbeelding op volledige grootte om snel een foto te maken van de website die u hebt geopend en deze vervolgens op te slaan in PNG-indeling. Nu de PNG-afbeelding is geëxporteerd, kunt u een
PNG naar JPG-converter als u de extensie wilt wijzigen in een JPG.
2. Aiseesoft-schermrecorder
Aiseesoft schermrecorder heeft een lange screenshot-functie die u eenvoudig kunt gebruiken om alles vast te leggen dat op uw scherm wordt weergegeven. Deze app is het beste alternatief dat niet alleen op een website werkt, maar ook op andere apps. In tegenstelling tot de eerste methode, kunt u het uitvoerformaat naar wens wijzigen in plaats van het op te slaan als PNG. Ook suggereert de naam dat het een schermrecorder is, wat betekent dat je ook alles op je scherm kunt vastleggen en opslaan als video-uitvoer. Als je wilt weten hoe deze app werkt bij het maken van een scrollende Windows-screenshot, dan leren de onderstaande stappen je hoe je een scrollende screenshot kunt maken met de app.
Stap 1:
Aangezien de app niet webgebaseerd is, moet u de juiste versie op uw desktop downloaden. Installeer en volg vervolgens het installatieproces van de app. U kunt de map wijzigen waar het bestand snel wordt opgeslagen, maar voor vandaag kunt u op de downloadknop hieronder klikken.
Stap 2:
De initiële interface gaat naar de video-opnamemodus. U kunt ook andere modi kiezen via de vervolgkeuzeknop naast de videorecorder.

Stap 3:
Klik in de werkbalk op het camerapictogram om vast te leggen wat er op uw scherm staat.

Stap 4:
Plaats de doelcursor in het gebied dat u wilt vastleggen en klik op de Schuifvenster keuze. Druk herhaaldelijk op de spatiebalk of scroll naar beneden met de Muiswiel om de onderstaande inhoud vast te leggen en druk vervolgens op ESC verder gaan.
Stap 5:
Klik daarna op Bespaar pictogram om de afbeelding op te slaan die u in de app hebt gemaakt. Nadat u het bestand hebt geopend, kunt u de hele afbeelding zien en inzoomen om deze goed te bekijken.
Deel 2. Een scrollende schermafbeelding maken op Mac
1. Ingebouwde instellingen op macOS
Hoe maak je een lange schermafbeelding op Mac? In plaats van de afbeelding af te drukken, kunt u de afbeelding waarvan u een screenshot hebt als PDF opslaan door de onderstaande tutorial te volgen.
Stap 1:
Open de webpagina of het bestand dat u wilt vastleggen.
Stap 2:
Klik Dien in en kies dan Print op de optie die zal verschijnen, maar als u een sneltoets wilt gebruiken, drukt u op Command + P.

Stap 3:
Kies de Bestemming van het bestand waarvan je een screenshot hebt en selecteer Opslaan als PDF om de afbeelding als softcopy te exporteren.
Stap 4:
Als u klaar bent, klikt u op
Bespaar knop om de uiteindelijke uitvoer als PDF te exporteren. Als u de pdf later als JPG wilt opslaan, kunt u deze converteren met behulp van een speciale
PDF naar JPG-converter op Mac.
2. Safari
Hoe maak je een scrollende screenshot op Mac? De Safari-methode is vergelijkbaar met de Windows-schermgrabberoptie. Dus, als je wilt weten hoe je het moet doen, hier is de tutorial die je kunt volgen.
Stap 1:
Open de website waarvan u het scherm wilt vastleggen met uw Mac-apparaat. Ga naar de Safari menu en druk op voorkeuren op de optie die zal verschijnen.

Stap 2:
Open het menu Geavanceerd en vink het vakje aan voor de Toon het ontwikkelmenu in de menubalk om het te activeren. Sluit daarna het venster.
Stap 3:
Ga verder naar Ontwikkelen en druk op Webinspector tonen.
Stap 4:
Klik met de rechtermuisknop op de HTML van de webpagina en selecteer Screenshot vastleggen. Er verschijnt een pop-uptabblad en klik op de Bespaar pictogram om de afbeelding naar uw apparaatstuurprogramma's te exporteren.
Deel 3. Een scrollende schermafbeelding maken op iPhone
1. Ingebouwde instellingen op iPhone
iOS 14 of hoger ondersteunt een optie voor schermafbeeldingen van lange pagina's, dus u hoeft geen alternatief te downloaden. Dus als je een vraag hebt over het maken van een lange schermafbeelding op je iPhone, kun je de stappen volgen om het onder de knie te krijgen.

Stap 1:
Nadat u de inhoud hebt geopend waarvan u een screenshot wilt maken, drukt u op de Power en volume omhoog knoppen.
Stap 2:
Tik op de miniatuur in de linkerbenedenhoek van de schermafbeelding en klik op Volledige pagina om alles vast te leggen.
Stap 3:
Blijf naar beneden scrollen om vast te leggen om alle inhoud die u wilt vastleggen op uw iPhone te krijgen.
2. Kleermaker
kleermaker is een onafhankelijke app die u op uw iOS-apparaat kunt downloaden om één uitgebreid gesprek vast te leggen. Toch zijn er momenten waarop de app de geselecteerde afbeelding overlapt, wat frustrerend is maar meestal niet gebeurt. Dus als je de app wilt blijven gebruiken, volg dan de tutorial over het maken van een scrollende schermafbeelding op je iPhone met de tutorials hier.

Stap 1:
Download de Tailor-app in de Appstore.
Stap 2:
Legt uit de eerste hand de afbeeldingen vast die u wilt combineren, opent de app en geeft toegang.
Stap 3:
Het zal meerdere afbeeldingen die u als één hebt vastgelegd samenvoegen met behulp van deze tool; Klik Delendan Bespaar om het gestikte beeld te hebben.
Deel 4. Een scrollende schermafbeelding maken op Android
1. Ingebouwde instellingen op Android
Alleen Android 11 of de nieuwere update heeft een draagbare scrollende screenshot-optie voor Android-apparaten. Als je een Pixel-apparaat gebruikt, kun je de onderstaande stappen volgen, maar als dat niet het geval is, komen de stappen die we hier hebben toegevoegd waarschijnlijk niet overeen met het patroon voor het maken van een lange schermafbeelding op Android.

Stap 1:
Open het bestand waarvan u een scherm wilt vastleggen; je kunt deze app ook gebruiken voor screenshots van lange gesprekken.
Stap 2:
Druk op de Power en Volume omlaag knoppen tegelijkertijd om de schermopname van de app te gebruiken.
Stap 3:
Onder Meer vastleggen, versleep de haak om alles zo lang vast te leggen als je wilt.
Stap 4:
Wanneer dat is gebeurd, drukt u op de knop Opslaan om de uitgebreide afbeelding te exporteren.
2. Afstandsschot
Longshot is een stitching-app die je alleen op Android kunt downloaden. Het werkt op dezelfde manier met de Tailor, maar deze app biedt een tool die lange webpagina's direct kan vastleggen en een zwevende tool om meerdere afbeeldingen tegelijk te maken. Als je deze app eenmaal hebt, hoef je niet meer te vragen hoe je scrollende schermafbeeldingen van Android 12 of een andere versie van Android kunt maken.

Stap 1:
Bezoek de Playstore en download daar de Longshot-app.
Stap 2:
Open de app en selecteer Capture webpagina als u de inhoud op een website wilt vastleggen. Typ in de zoekbalk het trefwoord van de inhoud die u wilt vastleggen of plak de link om deze in de app te openen.
Stap 3:
Druk op Startpositie instellen bovenaan de website die u wilt vastleggen. Tik onderaan op Eindig hier en leg vast. De app laadt de schermopname en slaat automatisch de uiteindelijke uitvoer op uw apparaat op.
Deel 5. Veelgestelde vragen over het maken van een scrollende schermafbeelding
Heeft de scrollende schermafbeelding een grotere bestandsgrootte?
De gegevens die op die afbeelding zijn opgeslagen, zijn natuurlijk niet één enkele pagina, maar meerdere pagina's die aan elkaar zijn genaaid.
Welke screenshots worden niet opgeslagen op Mac?
Probeer uw Mac-apparaat opnieuw op te starten om het hele systeem opnieuw te openen. Het kan een oplossing zijn die u kunt gebruiken, maar er zijn meer oplossingen die u kunt gebruiken schermafbeeldingen opslaan op Mac eenvoudig.
Hoe kan ik lange schermafbeeldingen op Windows inkorten?
U kunt de afbeelding bijsnijden om deze kort te maken. Je kunt Paint gebruiken voor die bijsnijdmethode, maar er zijn nog steeds betere toepassingen die je kunt gebruiken screenshot bijsnijden op Windows dat laat de uiteindelijke uitvoer niet korrelig achter.
Conclusie
Weet dat je het weet hoe je screenshots kunt maken terwijl je scrolt op een ander apparaat. Het is nu aan jou om deze methoden te proberen. U kunt de onderstaande informatie delen als u andere manieren kent die we niet hebben genoemd.
Wat vind je van dit bericht?
Uitstekend
Beoordeling: 4.9 / 5 (gebaseerd op 274 stemmen)Volg ons op
 Laat je reactie achter en neem deel aan onze discussie
Laat je reactie achter en neem deel aan onze discussie
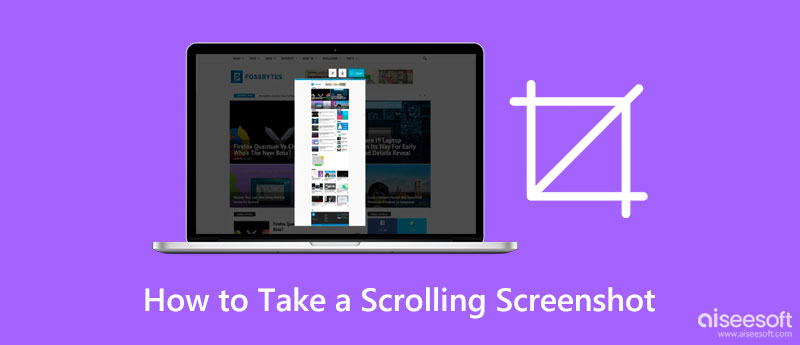

100% veilig. Geen advertenties.
100% veilig. Geen advertenties.









100% veilig. Geen advertenties.
100% veilig. Geen advertenties.