That Snagit is de alles-in-één schermopnamesoftware die je misschien kent. Vooral de scrollfunctie voor het vastleggen van schermen kan schermafbeeldingen maken van de hele webpagina en het document.
Gebruiksaanwijzing Snagit's scrollende opname beschikken?
Dat is wat we zullen onthullen, een volledige gids voor 2021 om een scrollende schermafbeelding te maken met Snagit en hoe te repareren wanneer Snagit scrolling capture werkt niet.
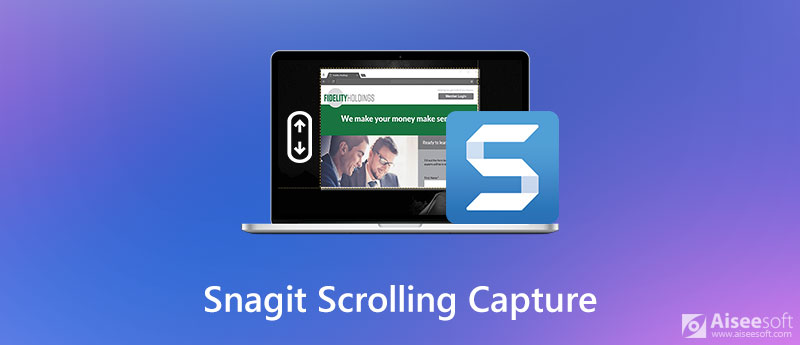
Snagit kan de volledige inhoud van een webbrowser, document en applicatie vastleggen die verder reikt dan het zichtbare gebied in het venster.
Om een scrollgebied vast te leggen, biedt het 2 manieren, Scrollende pijlen en Panoramisch scrollen vastleggen.
De functie Scrollende pijlen op Snagit zal automatisch scrollen en een venster horizontaal of / en verticaal vastleggen.
Ga als volgt te werk:
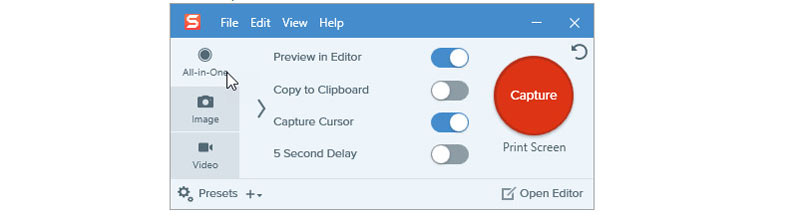
Klik op een pijl om een opname te maken van het horizontale schuifgebied, het verticale schuifgebied of het volledige schuifgebied.
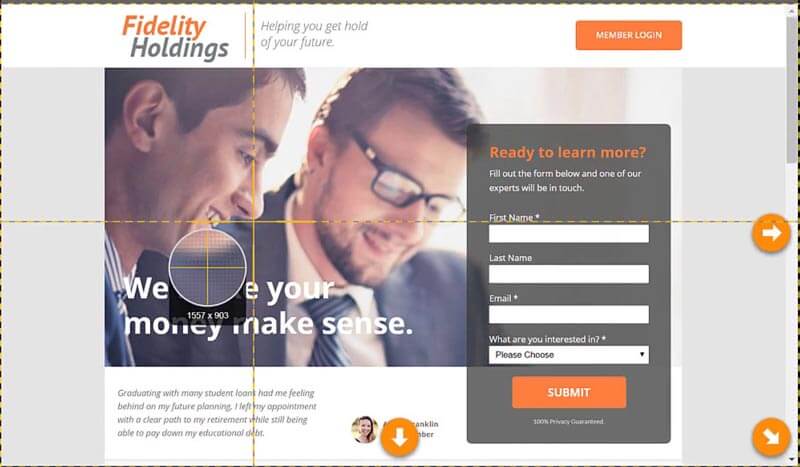
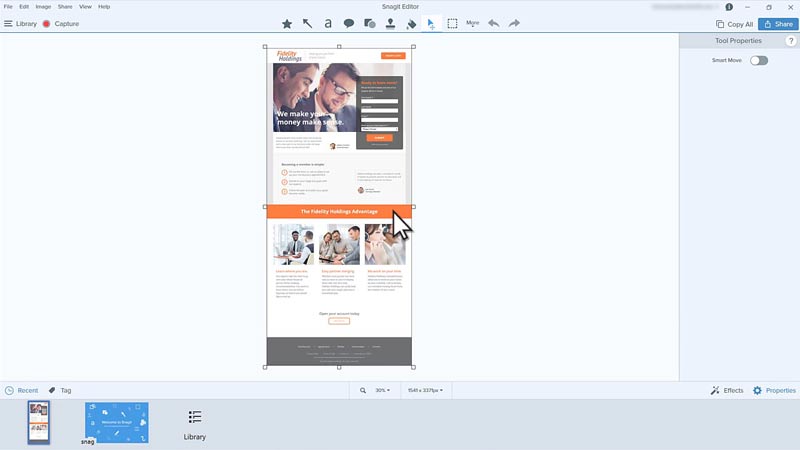
Anders dan bij het vastleggen van scrolpijlen, biedt Panoramisch scrollen u meer bedieningselementen om het specifieke scrolgebied aan te passen.
We zijn hier om u te helpen bij het maken van een panoramisch scrollende opname op Snagit.
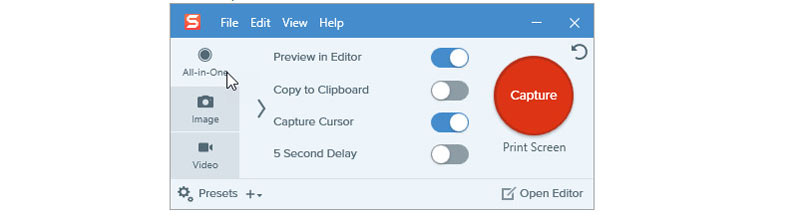
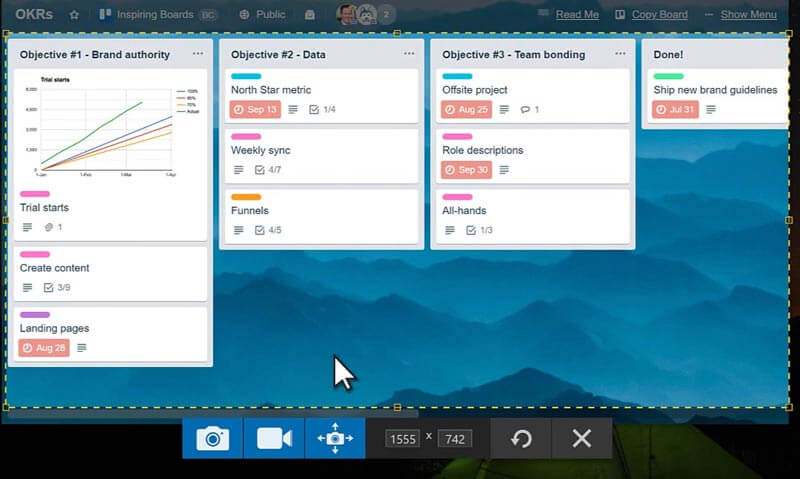

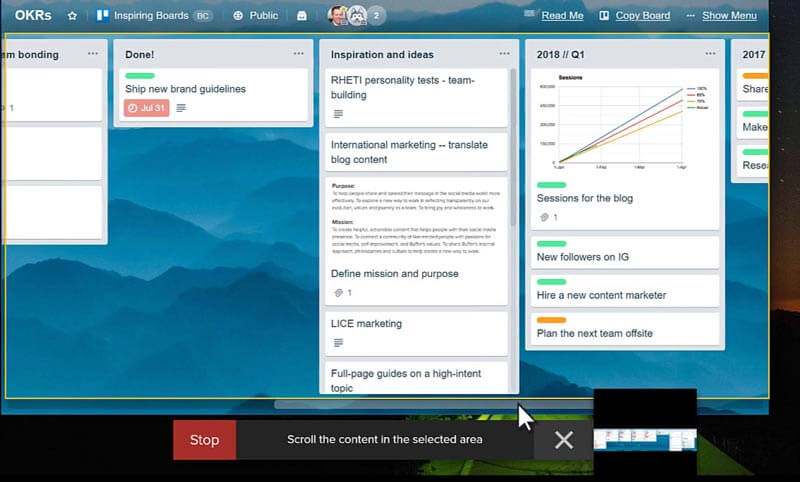
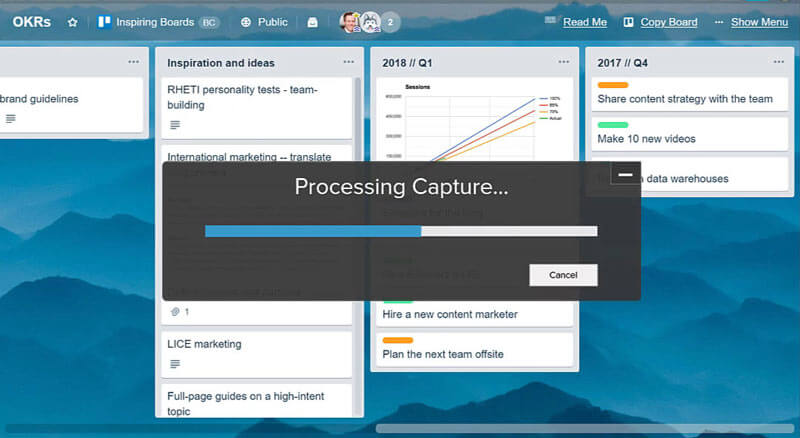
1. Scrol niet te snel of te langzaam om een vloeiende opname uit te voeren.
2. Blader gewoon in één richting tegelijk en zigzag niet.
1. Scrollen door Snagit mislukt?
Als u een foutmelding of geen reactie krijgt bij het vastleggen van een scrollende website, kunt u het probleem oplossen door een andere browser te gebruiken.
Bovendien kunt u de nieuwste Snagit upgraden om het probleem op te lossen, omdat de scrollprofielen zijn toegevoegd aan Snagit 12.4 en hoger.
2. Scrollen is niet beschikbaar in Opera of Safari?
Scrollen wordt niet ondersteund in Safari op Windows en Opera. Het gebruik van de Snagit 11 Custom Scroll of Snagit 12 Custom Scroll wordt aanbevolen als alternatief.
3. Scrolling capture neemt een zwart gedeelte in Internet Explorer?
Sommige gebruikers meldden dat de scrolling-opname de onderste rand van de schermafbeelding afsnijdt of als een zwart gedeelte in Snagit 10 in Internet Explorer weergeeft. Om het op te lossen, moet u de onderstaande acties volgen:
Stap 1. kiezen profiel Aanpassingen, vind Invoer, bevind zich Properties, En klik op de knop Scrollend tabblad.
Stap 2. Schakel het selectievakje uit Gebruik de snelste scrollmethode optie.
Stap 3. Klik OK om het opnieuw te proberen.
4. De tekstopnamemodus ontbreekt?
Text Capture wordt niet langer ondersteund in Snagit 10 en hoger.
Zelfs als u in Snagit 10 en hoger werkt, mislukt het vastleggen van tekstschuiven in Microsoft Word, u moet de weergave-instellingen instellen op Afdrukweergave.
kies Tabblad bekijken in Office 2003 of View Menu in Office 2007 om de afdruklay-out te vinden.
De bovenstaande problemen zijn de veel voorkomende problemen die de meeste gebruikers kunnen tegenkomen. Als uw Snagit nog steeds niet werkt, sluit u de beveiligingssoftware zoals Kaspersky, MacAfee, enz.
Snagit werkt uitstekend om u te helpen een scrollende schermafbeelding op de webpagina of in programma's te maken.
Als u echter op zoek bent naar een tool voor het vastleggen van schermen, is $ 49.99 het waard?
Er zijn verschillende manieren om dit te doen screenshot van de hele webpagina met gratis tools.
Hier is een gratis schermopnamesoftware, Aiseesoft Screen Recorder.
Aiseesoft schermrecorder is de geweldige schermopnamesoftware, die alles vastlegt op zowel Windows- als Mac-computers. Het legt elk gebied op uw computer vast en registreert alle punten die u maar wilt. Bovendien kunt u de Pro-versie gebruiken om video en audio op te nemen om een videopresentatie te maken.

Downloads
Screen Recorder - Snagit Screen Capture Alternative
100% veilig. Geen advertenties.
100% veilig. Geen advertenties.
Deze korte tutorial laat zien hoe je een screenshot op de computer maakt.
Vervolgens wordt een dradenkruis weergegeven en beweegt u de muis over het venster dat u wilt vastleggen.
Om een specifiek gebied vast te leggen, klikt u, houdt vast en sleept u om het gebied te selecteren dat u wilt vastleggen.
Klik of laat uw muis los om de schermafbeelding te bevestigen.
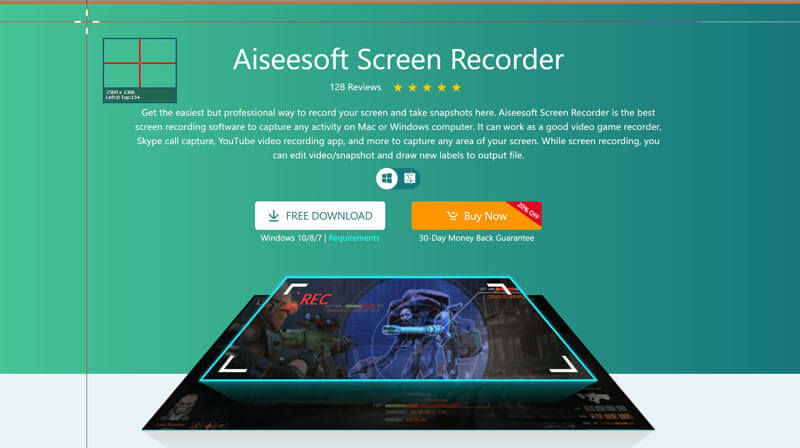
Als alle instellingen zijn voltooid, klikt u op Bespaar om de schermafbeelding op uw computer op te slaan.
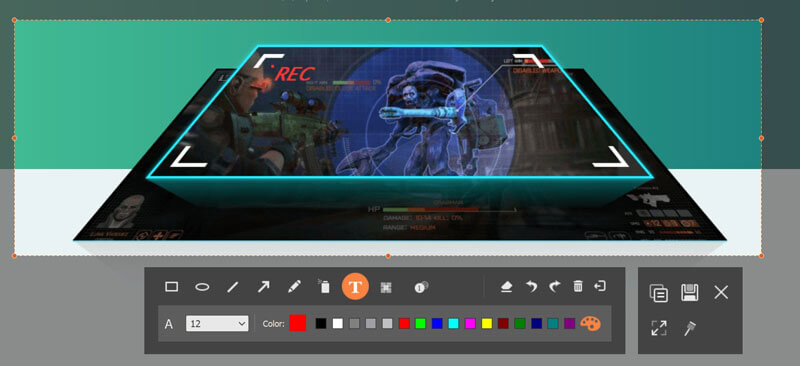
Deze software is gratis om de functie voor het vastleggen van schermen te gebruiken. Wat betreft vergaderingen opnemen, games, videogesprekken, toespraken, etc., moet u upgraden naar de pro-versie.
Hoe de schuifpijlen te repareren die niet op Mac verschijnen?
Je moet ervoor zorgen Scrollen Capture is ingeschakeld op Snagit Mac. Open Snagit, selecteer Snagit-voorkeuren, vind de vangen tab, klik Machtigingen vastleggen en Fix Capture-machtigingen.
Kan het knipprogramma het scrollvenster vastleggen?
Nee. Snipping Tool is de ingebouwde schermafdruksoftware op een Windows-computer. Hiermee kunt u een schermafbeelding maken van een venster, rechthoekig gebied, gebied met vrije vorm en volledig scherm, maar het biedt geen ondersteuning voor scrollen op het scherm.
Hoe maak ik een scrollende GIF Snagit?
Snagit slaat de schermafbeelding op als PNG of JPEG en kan geen GIF-scrollende schermafbeelding maken. Om GIF-opnamen te maken, kunt u Aiseesoft Screen Recorder gebruiken scherm opslaan als GIF.
Conclusie
Snagit scrolling capture kan de lange webpagina, PDF, Word en venster in de browsers vastleggen. Deze pagina verzamelt de volledige gids voor het vastleggen van het scrollscherm met deze tool. Als Snagit Screen Capture echter niet werkt om schermafbeeldingen te maken, kunt u ook het gratis alternatief gebruiken, Aiseesoft Screen Recorder.
Heeft u problemen met het scrollen van Snagit?
Heb je alternatieven voor het scrollen van schermafbeeldingen?
Ga je gang en laat nu hieronder een reactie achter.
Screenshot-tips
Schermafbeelding in Windows Media Player Screenshot hele webpagina Screenshot deel van scherm Scherm Record Instagram Story Waar worden Steam-screenshots opgeslagen Screenshot een video Screenshot Alcatel Maak een screenshot van Lenovo Neem Screenshot op HP Maak een screenshot in Minecraft Maak een screenshot van Google Chrome Snagit Scrolling Capture gebruiken om een schermvullende schermafbeelding te maken Screenshots maken Surface Pro Screenshot op HTC Schermafbeelding op Firefox Snijd een screenshot bij op Mac Schermafbeeldingen bijsnijden op Windows
Aiseesoft Screen Recorder is de beste schermopnamesoftware om alle activiteiten vast te leggen, zoals online video's, webcamgesprekken, games op Windows / Mac.
100% veilig. Geen advertenties.
100% veilig. Geen advertenties.