Probeert u een stilstaand beeld te maken of een screenshot te maken van een video in Windows Media Player met behulp van het afdrukscherm, maar krijgt u alleen een blanco of zwart beeld? Stilstaande beelden vastleggen van video in Windows Media Player?
Terwijl u een film of video bekijkt, moet u mogelijk stilstaande beelden vastleggen om mooie momenten of waardevolle informatie op te slaan. Maar u krijgt een zwart beeld als u de Print Screen-toets probeert te gebruiken zonder eerst Microsoft Windows Media Player te configureren. Omdat sommige video-overlays in Windows Media Player voorkomen dat u stilstaande beelden vastlegt en screenshots maakt.
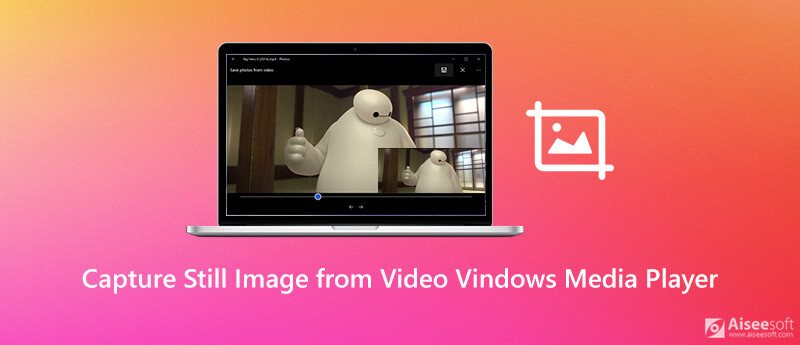
Nu gaan we terug naar de vraag, hoe je een Schermafbeelding van Windows Media Player?
Hier in dit bericht geven we je een gedetailleerde gids om stilstaande beelden van video vast te leggen in Windows Media Player. U kunt ook een geweldige screenshot-tool krijgen om u te helpen stilstaande beelden van video vast te leggen in Windows 10/8/7 pc en Mac.
Om een stilstaand beeld van video vast te leggen in Windows Media Player, kunt u vertrouwen op de ingebouwde schermafdrukfunctie. Terwijl u een film bekijkt in Microsoft Windows Media Player, kunt u gewoon op drukken CTRL+I om een screenshot van Windows Media Player te maken. U ziet een Bewaar de vastgelegde afbeelding Er verschijnt een venster waarin u de afbeelding op uw computer kunt opslaan. Deze methode werkt alleen als het een door Microsoft ondersteund videobestand is, zoals MPEG- en MPEG2-inhoud. (Bestanden zijn niet MPEG en niet compatibel met Windows Media Player? Converteren naar MPEG in de eerste plaats.)
Windows biedt u een Print Screen toets om snel een schermvullende schermafbeelding op de computer vast te leggen. Dus als u een screenshot wilt maken in Windows Media Player, kunt u deze ook gebruiken.
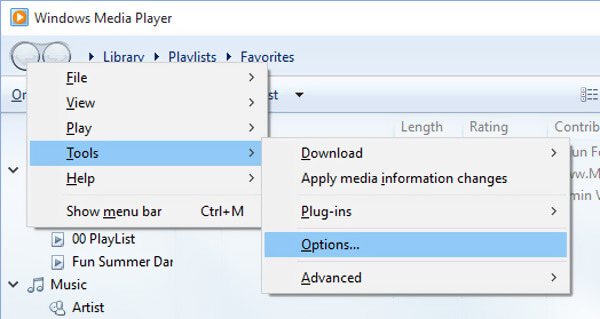
Met deze methode hoeft u zich geen zorgen te maken over het probleem met de uitvoer van zwarte of lege afbeeldingen. Daarna moet je openen Schilder programma en plak de schermafbeelding erin. Vervolgens kunt u het screenshot van Windows Media Player vanuit Paint opslaan.
Kijk hier om te weten waar de screenshots worden opgeslagen op een Windows-computer.
Of u nu een stilstaand beeld van een video wilt vastleggen in Windows Media Player of een screenshot op Windows 10/8/7 pc en Mac, u kunt vertrouwen op de gratis screenshot-software, Scherm opnemer. Het is speciaal ontworpen om video / audio op te nemen en een scherm vast te leggen. Hiermee kunt u gratis alles op een computerscherm vastleggen met een hoge beeldkwaliteit. U kunt ti gratis downloaden en de volgende gids gebruiken om stilstaande beelden van video vast te leggen.

Downloads
100% veilig. Geen advertenties.
100% veilig. Geen advertenties.


Vraag 1. Hoe maak je een screenshot op Mac?
Wanneer u daar behoefte aan heeft maak een screenshot op Mac, kunt u eenvoudig de toetsen Cmd + Shift + 3 tegelijk indrukken om het volledige Mac-scherm vast te leggen.
Vraag 2. Hoe verander ik de standaard screenshotlocatie in Windows?
Open File Explorer en selecteer vervolgens de map Screenshots. Nu kunt u het eigenschappenvenster openen. Klik op het tabblad Locatie en klik vervolgens op Verplaatsen ... om een nieuwe locatie voor schermafbeeldingen te selecteren. Door dit te doen, kunt u eenvoudig de standaardlocatie voor het screenshot op uw Windows-pc wijzigen.
Vraag 3. Waar vind ik mijn schermafbeeldingen in Windows 10?
Om een screenshot te vinden op een Windows 10-computer, kunt u de bestandsverkenner openen. Klik op Deze pc in de linkerzijbalk en kies vervolgens de optie Afbeeldingen. Nu kun je een map vinden met de naam Screenshots.
Conclusie
We hebben vooral gesproken over hoe maak stilstaande beelden van video in Windows Media Player in dit bericht. Na het lezen van deze pagina kunt u 3-methoden krijgen om gemakkelijk screenshots te maken op Windows 10/8/7 pc en Mac. Laat een bericht achter als u nog vragen heeft.
Screenshot-tips
Schermafbeelding in Windows Media Player Screenshot hele webpagina Screenshot deel van scherm Scherm Record Instagram Story Waar worden Steam-screenshots opgeslagen Screenshot een video Screenshot Alcatel Maak een screenshot van Lenovo Neem Screenshot op HP Maak een screenshot in Minecraft Maak een screenshot van Google Chrome Snagit Scrolling Capture gebruiken om een schermvullende schermafbeelding te maken Screenshots maken Surface Pro Screenshot op HTC Schermafbeelding op Firefox Snijd een screenshot bij op Mac Schermafbeeldingen bijsnijden op Windows
Aiseesoft Screen Recorder is de beste schermopnamesoftware om alle activiteiten vast te leggen, zoals online video's, webcamgesprekken, games op Windows / Mac.
100% veilig. Geen advertenties.
100% veilig. Geen advertenties.