Screenshot (screengrab) is een beeldterm die wordt gebruikt om uw computerscherm te beschrijven. Het is een handige manier om informatie op het scherm vast te leggen. U kunt eenvoudig het volledige computerscherm vastleggen door op de PrtSc-toets te drukken. De vraag is: weet je dat hoe je een specifiek gebied op de pc kunt screenshot?
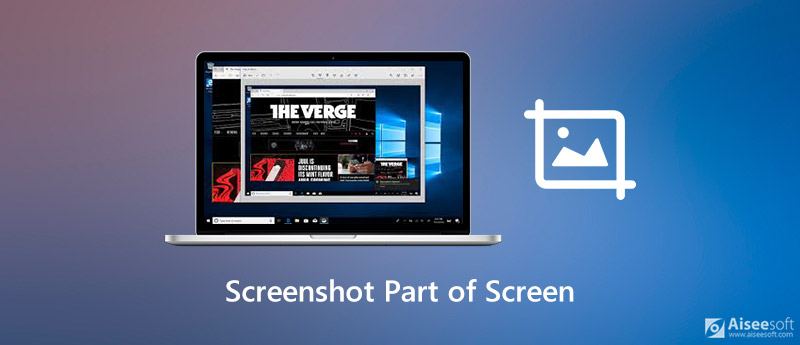
Het computerscherm vastleggen is een handige truc om met allerlei situaties om te gaan. U kunt eenvoudig informatie delen, enkele webmomenten vastleggen voor het nageslacht, geweldige scènes opslaan op films en tutorials maken en meer. Hier in dit bericht zullen we je 3 eenvoudige manieren vertellen om screenshot deel van scherm.
U kunt handig een screenshot maken van een hele computer met de PrtSc-toets. Maar met deze eenvoudige schermafdrukfunctie kunt u alleen het hele scherm vastleggen, niet een specifiek gebied. Het goede is dat Windows 10 nu is ontworpen met een nieuwe screenshot-functie waarmee je een screenshot van een deel van het scherm kunt maken.
Om een screenshot van een specifiek gebied te maken, tikt u gewoon op Win + Shift + S sleutels samen. Nadat u op de toetsen heeft gedrukt, kunt u een wit doorschijnend masker aan het scherm toevoegen. Uw cursor verandert in een dradenkruis.
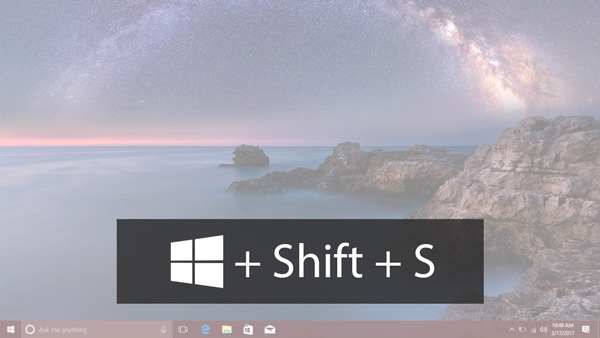
Nu kunt u vrij uw muis slepen om elk deel van uw computerscherm vast te leggen. Wanneer u de muis loslaat, wordt automatisch een schermafbeelding van uw geselecteerde gebied gemaakt.
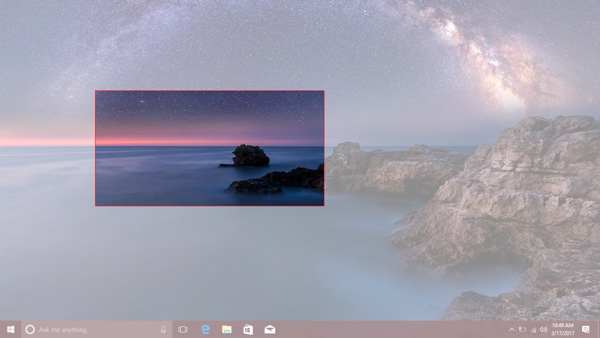
Met deze schermafbeeldingmethode moet u Paint of Adobe PhotoShop openen en vervolgens de schermafbeelding van daaruit op uw computer opslaan.
PhotoShop kan u ook helpen maak GIF's, en je kunt de screenshots gebruiken om ze te maken.
Knipprogramma is de standaard screenshot-tool voor Windows-pc (Get Knipprogramma op Mac). Het bestaat al sinds Windows Vista. Het biedt een handige manier om een screenshot van een deel van het scherm te maken. Het is ontworpen in Windows-systeem. U hoeft het niet te downloaden of op uw computer te installeren.
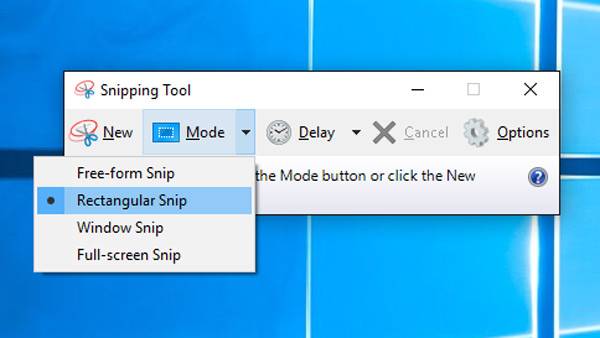
Om een specifiek gedeelte van uw computerscherm te screenshot, kunt u zich ook wenden tot de professionele oplossing. Hier raden we ten zeerste de krachtige screenshot-tool aan, Scherm opnemer om u te helpen elk deel van het scherm vrij te maken.

Downloads
100% veilig. Geen advertenties.
100% veilig. Geen advertenties.


Vraag 1. Hoe maak je een screenshot op een Mac?
Net als bij Windows biedt Mac ook de schermafdrukfunctie waarmee u snel uw Mac-scherm kunt vastleggen. Naar maak een screenshot op Mackun je Command + Shift + 3 toetsen tegelijk indrukken om het volledige Mac-scherm vast te leggen.
Vraag 2. Is er een gratis online tool om een computerscherm vast te leggen?
Er zijn veel gratis online screenshot-tools die op internet worden aangeboden en die u kunnen helpen bij het vastleggen van een computerscherm. Maar u moet weten dat de meeste voornamelijk zijn ontworpen om webpagina's vast te leggen, zoals de online screenshot. Hiermee kunt u een webpagina vastleggen en downloaden via een URL.
Vraag 3. Hoe maak ik een screenshot van een hele pagina in Windows 10?
Om een screenshot van een hele webpagina te maken, kunt u vertrouwen op de gratis online screenshot-tool hierboven. U kunt ook rechtstreeks de volledige webpagina in Firefox vastleggen. Als u Google Chrome of Safari gebruikt, moet u enkele browserextensies installeren.
Conclusie
Willen screenshot deel van scherm? Na het lezen van dit bericht, kun je 3 gratis en eenvoudige manieren krijgen om elk deel van je computerscherm vast te leggen. Als u een screenshot wilt maken, kunt u de gewenste methode kiezen om dat te doen.
Screenshot-tips
Schermafbeelding in Windows Media Player Screenshot hele webpagina Screenshot deel van scherm Scherm Record Instagram Story Waar worden Steam-screenshots opgeslagen Screenshot een video Screenshot Alcatel Maak een screenshot van Lenovo Neem Screenshot op HP Maak een screenshot in Minecraft Maak een screenshot van Google Chrome Snagit Scrolling Capture gebruiken om een schermvullende schermafbeelding te maken Screenshots maken Surface Pro Screenshot op HTC Schermafbeelding op Firefox Snijd een screenshot bij op Mac Schermafbeeldingen bijsnijden op Windows
Aiseesoft Screen Recorder is de beste schermopnamesoftware om alle activiteiten vast te leggen, zoals online video's, webcamgesprekken, games op Windows / Mac.
100% veilig. Geen advertenties.
100% veilig. Geen advertenties.