Een screenshot maken op een Mac is een geweldige manier om te werken, te archiveren, naar technische ondersteuning te sturen of gewoon om een interessant moment dat op je scherm gebeurt te onthouden. Wanneer je de schermafbeelding krijgt, zit je misschien in de knel en vraag je je af hoe je ongewenste delen van je schermafbeelding kunt verwijderen en je kunt concentreren op het belangrijke deel van deze afbeelding. Dus als je ernaar op zoek bent een screenshot bijsnijden op Mac en die perfecte oogst bereiken, blijf lezen om erachter te komen hoe u dit op uw Mac kunt doen.
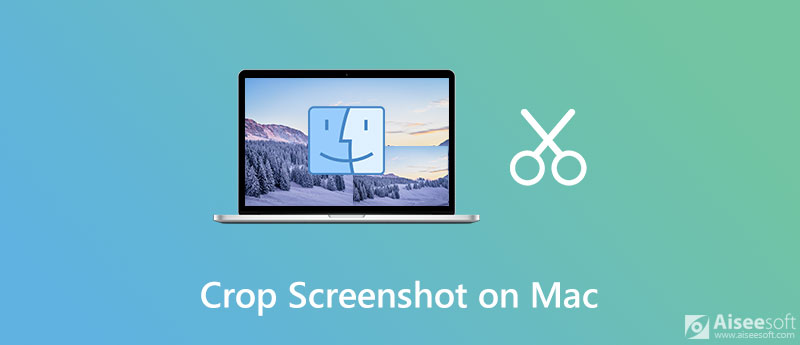

Downloads
Screen Recorder - De beste scherm- en video-opnamesoftware voor Mac en Windows
100% veilig. Geen advertenties.
100% veilig. Geen advertenties.
Er zijn twee verschillende methoden om het formaat van een screenshot op een Mac te wijzigen. Hier laten we u zien hoe u de niet-geselecteerde delen van de schermafbeelding uit de weergave kunt verwijderen met behulp van Voorvertoning en Foto's.
Voorvertoning is de standaardtoepassing in macOS voor afbeeldingsbestanden, zoals JPG en PNG, en pdf-bestanden. Hoewel het voornamelijk wordt gebruikt om verschillende documenten te bekijken, heeft het een aantal best coole functies voor het bewerken van afbeeldingen. Daarom kunt u de Preview-app gebruiken om uw schermafbeeldingen op Mac bij te snijden.
Ga als volgt te werk om een screenshot bij te snijden met de Preview-app op een Mac:
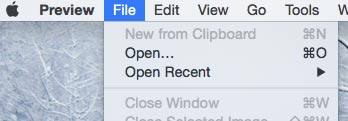
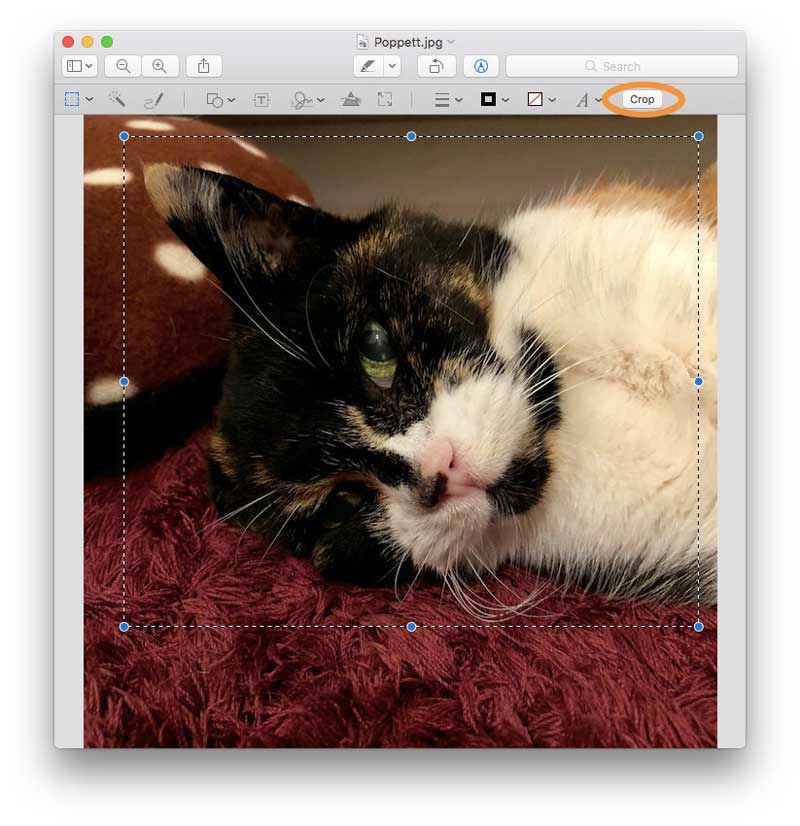
Naast het gebruik van de Preview-app, kunt u ook de Photos-app gebruiken om het formaat van uw snelkoppelingen daarna te wijzigen screenshots maken op Mac. Deze tool is beschikbaar voor Mac-gebruikers en je hoeft alleen maar je Mac bij te werken naar Mac OS X vanaf Yosemite en later om deze verbluffende native app te gebruiken.
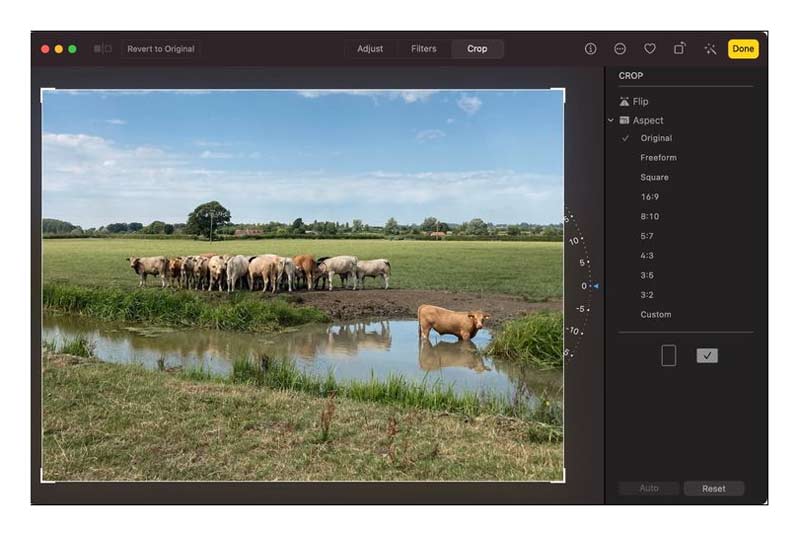
U kunt ook de Foto's-app voor Mac gebruiken om uw foto's, video's, herinneringen, favorieten, mensen en meer in een bibliotheek te ordenen.
Zie ook: Screenshot kan niet worden opgeslagen - hoe te repareren?
Kan ik Photoshop gebruiken om mijn schermafbeeldingen op Mac bij te snijden?
Ja, Photoshop is een uitstekende afbeeldingseditor waarmee u de afbeelding gemakkelijk kunt bijsnijden. Maar het is niet de standaardtoepassing op Mac, u moet het downloaden en installeren voordat u het gebruikt om het formaat van uw snelkoppelingen te wijzigen. De eenvoudigste manier om een screenshot op Mac bij te snijden, is door de standaardtoepassing zoals Preview te gebruiken.
Waar gaan screenshots op Mac?
Mac-screenshots worden standaard automatisch op uw bureaublad opgeslagen met de naam "Screen Shot [date] at [time].png." In macOS Mojave of later kunt u de standaardlocatie van opgeslagen screenshots wijzigen via het menu Opties in de Screenshot-app. U kunt de miniatuur ook naar een map of document slepen.
Hoe kopieer ik een screenshot naar het klembord?
Als u een screenshot naar het klembord wilt kopiëren, houdt u de Control-toets ingedrukt terwijl u de screenshot maakt. U kunt de schermafbeelding vervolgens ergens anders plakken. Of gebruik Universal Clipboard om het op een ander Apple-apparaat te plakken.
Conclusie
Met de ingebouwde fotobewerkings-apps van Voorvertoning en Foto's hoef je geen ingewikkeld beeldbewerkingsprogramma te installeren om schermafbeeldingen bij te snijden en het formaat van schermafbeeldingen op je Mac aan te passen en kun je de taak voor het bijsnijden van afbeeldingen eenvoudig uitvoeren. Het is gewoon een kwestie van weten hoe je ze moet gebruiken en je kunt er gratis van gaan genieten.
Screenshot-tips
Schermafbeelding in Windows Media Player Screenshot hele webpagina Screenshot deel van scherm Scherm Record Instagram Story Waar worden Steam-screenshots opgeslagen Screenshot een video Screenshot Alcatel Maak een screenshot van Lenovo Neem Screenshot op HP Maak een screenshot in Minecraft Maak een screenshot van Google Chrome Snagit Scrolling Capture gebruiken om een schermvullende schermafbeelding te maken Screenshots maken Surface Pro Screenshot op HTC Schermafbeelding op Firefox Snijd een screenshot bij op Mac Schermafbeeldingen bijsnijden op Windows
Aiseesoft Screen Recorder is de beste schermopnamesoftware om alle activiteiten vast te leggen, zoals online video's, webcamgesprekken, games op Windows / Mac.
100% veilig. Geen advertenties.
100% veilig. Geen advertenties.