TeamViewer, als de oplossing voor toegang op afstand, controle en ondersteuning, kan overal op afstand toegang krijgen tot computers of mobiele telefoons, vooral de COVID-19 die zich over de hele wereld verspreidt. Sinds de upgrade van versie 3.5, asession opname functie is toegevoegd om vergaderingen te verbeteren. Het kan opname op afstand vergaderingssessie zonder een externe recorder rechtstreeks.
Deze tutorial laat je zien hoe je op 2 manieren een meeting op afstand kunt opnemen op TeamViewer, met of zonder ingebouwde opnamefunctie.
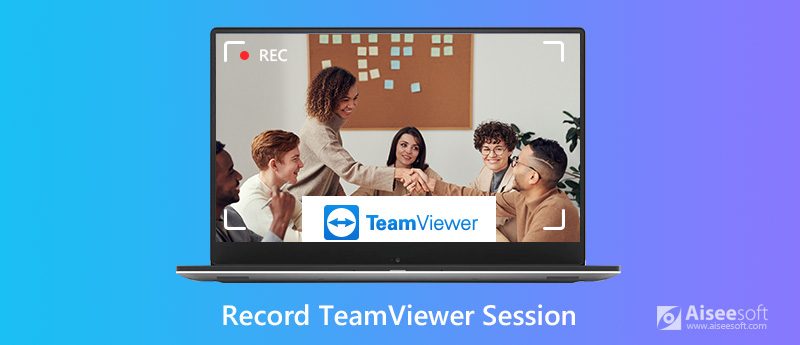
De eerste aanbevolen oplossing om een TeamViewer-sessie op te nemen, is het gebruik van de externe recorder, Aiseesoft schermrecorder.
Aiseesoft Screen Recorder is de desktop-TeamViewer-recorder om alle activiteit op uw scherm vast te leggen. Alle acties, inclusief muziek en video van een externe computer, worden opgenomen voor training, videozelfstudie, enz. Bovendien biedt het meer aanpasbare bedieningselementen om de opnamekwaliteit, het uitvoerformaat, sneltoetsen, opnamemodi, enz. Aan te passen.

Downloads
Screen Recorder - TeamViewer Session Recorder
100% veilig. Geen advertenties.
100% veilig. Geen advertenties.
Kortom, het is de onmisbare TeamViewer-vergaderrecorder met krachtige maar eenvoudige bediening.
Hier leest u hoe u aan de slag kunt.
100% veilig. Geen advertenties.
100% veilig. Geen advertenties.
Open het venster, selecteer Videorecorder.

Selecteer opnamegebied: volledig or Aangepaste optie laat u het opnamegebied in het hele scherm of een aangepast gebied kiezen.
Als u TeamViewer in volledig scherm opent, moet u hier selecteren Vol. Anders klikt u op Eigen om het aangepaste gebied voor opname te tekenen.

Selecteer audio-opname: Schakel een van beide in Microfoon or System Sound, of beide om geluid op te nemen van een externe computer en die van u.

Deze software biedt ook andere eenvoudige bedieningselementen om de sneltoetsopname, uitvoerformaten, opnamekwaliteit, enz. Te wijzigen door op het tandwielpictogram hierboven te klikken Microfoon.

Met de stopknop in de zwevende balk komt u in het voorbeeldvenster. Met de preview-functie kunt u het opnamebestand direct afspelen voordat u het exporteert. Klem functie kan ook de ongewenste delen verwijderen en klikken Bespaar om het pad te kiezen om het opnamebestand op te slaan.

Na het opslaan kunt u de opname direct online uploaden. Het maakt niet uit hoeveel inkomende of uitgaande sessies je hebt, je kunt ze allemaal gemakkelijk opnemen.
Volg bovendien de bovenstaande stappen om neem een vergadering op vanuit AnyMeeting, Zoom, WebEx en meer.
TeamViewer is in het begin geïntroduceerd en is ingebouwd in de functie voor het opnemen van sessies. Laten we nu eens kijken hoe u een externe vergadering op TeamViewer in de app kunt opnemen.


Dat is gedaan om de opname van de TeamViewer-sessie op de computer te voltooien. U zult echter merken dat het opnamebestand de extensie .tvs heeft, die door TeamViewer zelf kan worden geopend. Om het af te spelen of verder te bewerken, wordt u aangeraden om sessie-opname naar AVI te converteren met TeamViewer 7 en hoger.
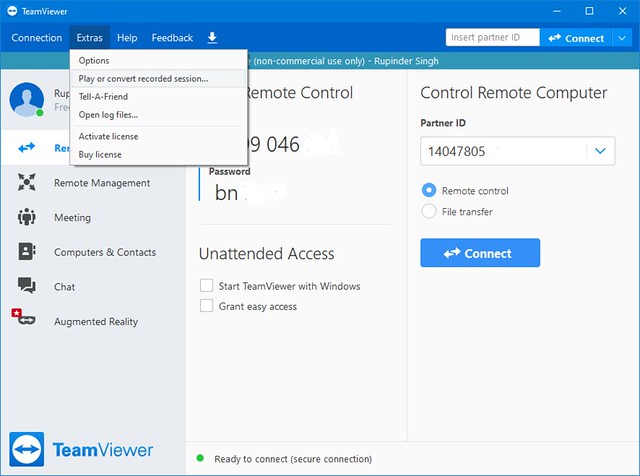
De bovenstaande stappen zijn het handmatig maken van sessie-opnames op TeamViewer. Het kan ook de automatische opname starten wanneer een sessie met afstandsbediening wordt gestart. De stappen zijn vrij eenvoudig.
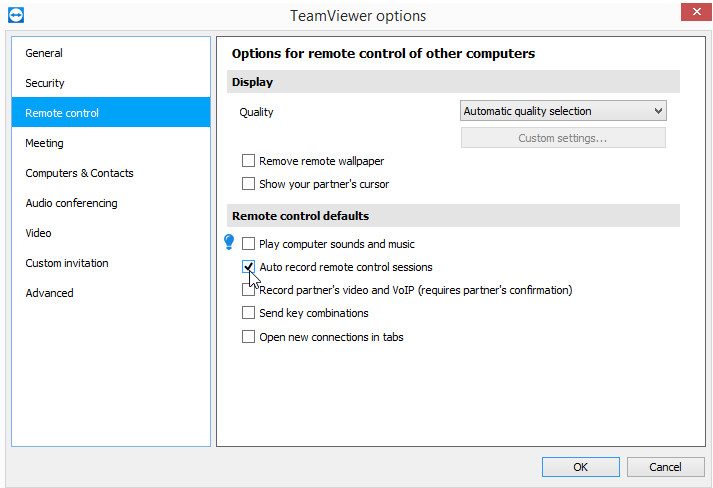
1. De conversiefunctie van het TVS-bestandsformaat naar een AVI-bestand is momenteel beschikbaar voor Windows-gebruikers. Voor Mac-gebruikers moet u een AVI-converter voor Mac.
2. TeamViewer sessie-opname moet de toestemming krijgen van de host en de externe computergebruikers.
Waar slaat TeamViewer opnames op?
TeamViewer-vergadersessies worden eerst opgeslagen in een tijdelijke map. Zodra de sessie is afgesloten, wordt het opnamebestand opgeslagen in het Sessie-opnamemap onder C: / Users / gebruikersnaam / AppData / Local / Temp / TeamViewer / Version.
Is TeamViewer gratis?
Vanaf het allereerste begin is TeamViewer voor iedereen volledig gratis beschikbaar voor persoonlijk gebruik. Als u het echter voor zaken gebruikt, is het 14 dagen gratis op proef.
Hoe te repareren TeamViewer-opname ontbreekt op Mac?
Apple heeft een beveiligingsmechanisme geïntroduceerd met macOS 10.14 (Mojave), macOS 10.15 (Catalina) en hoger. Om TeamViewer-sessies op Mac op te nemen, moet u toegang verlenen tot TeamViewer op uw Mac.
Conclusie
TeamViewer is de toegangstool om andere computers op afstand te bedienen. Sessieopname is de toegevoegde functie, die computeractiviteiten op afstand kan opnemen om alle punten te behouden. Dit bericht is de gedetailleerde gids voor het opnemen van sessies met audio op de computer op 2 manieren. U kunt de ingebouwde opnamefunctie gebruiken om de sessie vast te leggen, maar u moet deze naar AVI converteren om soepel op apparaten af te spelen. Bovendien kunt u ook de TeamViewer-recorder-app van derden gebruiken om alles op te nemen als export in een reeks formaten die u leuk vindt.
Welke kant zou je proberen?
Heeft u nog andere oplossingen voor dit probleem?
Laat het me weten door hieronder je opmerkingen achter te laten.
Webinar-opname
Beste webinarplatforms Livestorm versus Zoom Neem een livestorm-webinar op Meeting Recorder-app Neem Google Meet op CyberLink-videovergadering opnemen Neem TeamViewer-vergadersessie op Neem RingCentral Meeting op Neem een Zoom-vergadering op Neem een webinar op Mac op Neem een webinar op Windows op
Aiseesoft Screen Recorder is de beste schermopnamesoftware om alle activiteiten vast te leggen, zoals online video's, webcamgesprekken, games op Windows / Mac.
100% veilig. Geen advertenties.
100% veilig. Geen advertenties.