Introductie
"Zet alle iPhone-gegevens over met één klik", dat is wat FoneTrans voor u kan doen. Of u nu een back-up van de iPhone wilt maken of de iPad met iTunes wilt synchroniseren of bestanden wilt overzetten van de oude iPod naar de nieuwe iPod, FoneTrans kan u daarbij helpen.
Met FoneTrans kunt u multimediabestanden, sms, contacten en andere bestanden gemakkelijk zonder iTunes overbrengen. Je kunt het gebruiken om lokale bestanden te importeren naar iPhone, iPad en iPod, of iPhone-bestanden naar pc te exporteren, of zelfs om bestanden over te zetten tussen verschillende iDevices.
Afgezien van de basisoverdrachtsfunctie, kan het gemakkelijk de gegevens op uw iPhone, iPad en iPod beheren. In deze tutorial vertellen we je hoe je FoneTrans in drie delen kunt gebruiken.
Warm tips:
1. iOS 13 en hoger update heeft de gegevensbeveiliging voor iOS-apparaten versterkt. Als u deze software wilt gebruiken om de gegevens van iOS-apparaten te scannen en er toegang toe te krijgen, verschijnt er een pop-upvenster waarin u de iPhone-toegangscode moet invoeren om dat te bevestigen. Tijdens het hele scanproces moet u het wachtwoord mogelijk 2 keer op uw apparaat invoeren.
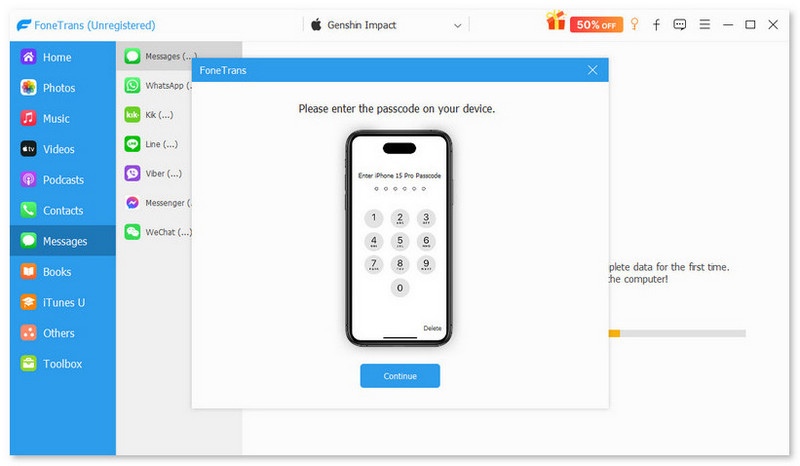
2. Als u een back-up hebt gemaakt met iTunes voor het iOS-apparaat met een gecodeerd wachtwoord, moet u ook het iTunes-coderingswachtwoord invoeren in deze software om het te ontgrendelen en uw iPhone-wachtwoord invoeren op het iOS-apparaat om dat te bevestigen.
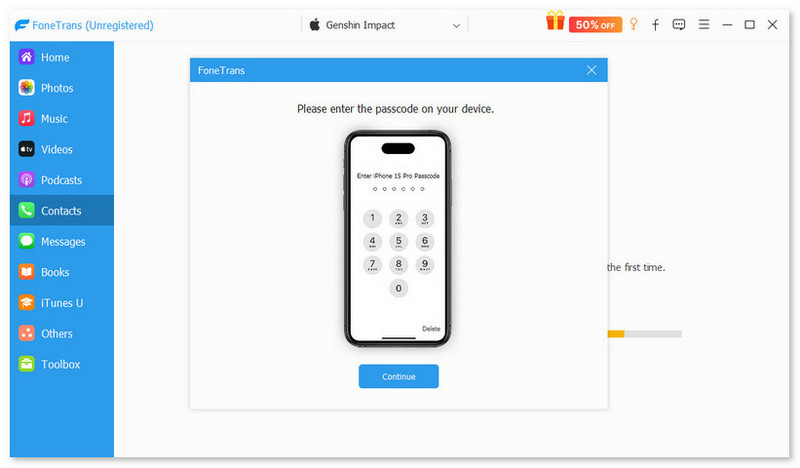
Deel 1. Hoe multimediabestanden naar iDevice importeren?
Stap 1 Download en installeer FoneTrans op uw computer. Verbind uw apparaat met de computer via een USB-kabel.

Stap 2 Klik Foto's aan de linkerkant van de hoofdinterface. Wacht enkele seconden en alle foto's worden in het programma weergegeven. Bovenaan de interface kunt u zien dat alle foto's in verschillende groepen zijn ingedeeld.

Stap 3 Klik Muziek aan de linkerkant van de hoofdinterface, seconden wachten en alle muziekbestanden worden in het programma geladen. Bovenaan de interface kun je zien dat alle muziek in verschillende groepen is ingedeeld.

Stap 4 Klik Video's aan de linkerkant van de hoofdinterface. Wacht enkele seconden en alle multimediabestanden worden in het programma geladen. Bovenaan de interface kunt u zien dat alle multimediabestanden in verschillende groepen zijn ingedeeld.

Stap 5 Klik op de Toevoegen knop en zoek het bestand dat u wilt importeren. Vink het aan en klik Openen. (Als beperking van het iOS-systeem ondersteunt de camerarol het toevoegen van afbeeldingen niet. Alle afbeeldingen kunnen alleen in de fotobibliotheek worden geïmporteerd.)

Door dit te doen, kunt u muziek, films, muziekvideo's, tv-programma's, foto's en andere multimediabestanden overzetten naar uw iPhone, iPad of iPod. Voor muziek en foto's kun je ze toevoegen aan afspeellijsten en albums om ze beter te beheren.
Deel 2. Bestanden op uw iDevice exporteren naar pc, iTunes en een ander iDevice
Stap 1 Klik in de hoofdinterface op de naam van het apparaat waarvan u bestanden wilt exporteren. Kies en klik vervolgens op het bestandstype aan de linkerkant.
Stap 2 Nadat u op het bestandstype hebt geklikt, worden alle bestanden van dit type aan de rechterkant weergegeven. Vink het bestand of de bestanden aan en klik op het vervolgkeuzemenu Exporteren naar. Voor contacten, klik op de Import / Export knop.

Stap 3 Kies de bestemming en de bestemmingsmap waarnaar het bestand zal worden geëxporteerd.
Wacht een paar seconden en je bestanden worden met succes geëxporteerd.
Deel 3. Bestanden exporteren met één klik
Stap 1 Klik Toolbox kies in de linkerinterface Telefoon naar telefoonof Apparaat naar pc.

Stap 2 Bestanden zoals Foto's, Muziek, Video's, Contacten, SMS, Boeken zijn geselecteerd, vink degene aan die u wilt exporteren.

Stap 3 Kies de bestemming en de bestemmingsmap waarnaar het bestand zal worden geëxporteerd.
Stap 4 Druk op de Start knop om al deze bestanden te exporteren.
Wacht een paar seconden en je bestanden worden met succes geëxporteerd.
Deel 4. Contacten beheren op uw iPhone
Stap 1 Download en installeer FoneTrans, verbind je iPhone met pc.
Stap 2 Klik Contacten. Wacht enkele seconden en alle contacten worden geladen.
Stap 3 Als er enkele dubbele op uw iPhone staan, kunt u klikken op Ontdubbelen en in het pop-upvenster het zoektype kiezen en klikken gaan.

Stap 4 Om de informatie van de contactpersoon te bewerken, vinkt u de contactpersoon aan en klikt u op Edit. In de bewerkingsinterface kunt u contactgegevens aan het contact toevoegen, groeperen, wijzigen, verwijderen of toevoegen. Klik na het bewerken op Bespaar.
Stap 5 Om contacten naar de computer te exporteren of naar een ander iDevice over te brengen, vinkt u contacten aan en klikt u op Import / Export en kies de bestemming.
Deel 5. Hoe een back-up te maken en contacten te herstellen
Stap 1 Download en installeer FoneTrans. Sluit de iDevice(s) aan op de computer.
Stap 2 Klik Toolbox op de linkerinterface en vink het aan Contactpersonen Back-up knop.
Stap 3 Klik op de Back-up nu knop.

Stap 4 Wacht enkele seconden en uw contacten worden met succes geback-upt. Klik op de Sluiten knop.
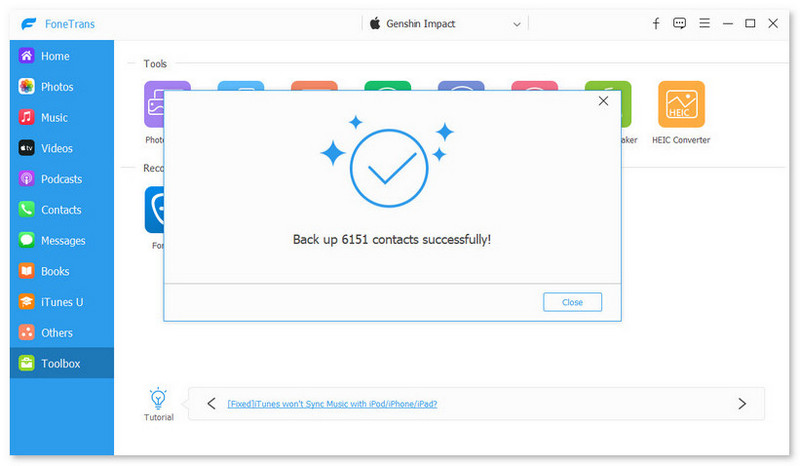
Stap 5 Nadat u een back-up van uw contacten hebt gemaakt, klikt u op de Contacten herstellen knop.
Stap 6 Selecteer contacten waarvan u een back-up hebt gemaakt en klik op de herstellen knop.
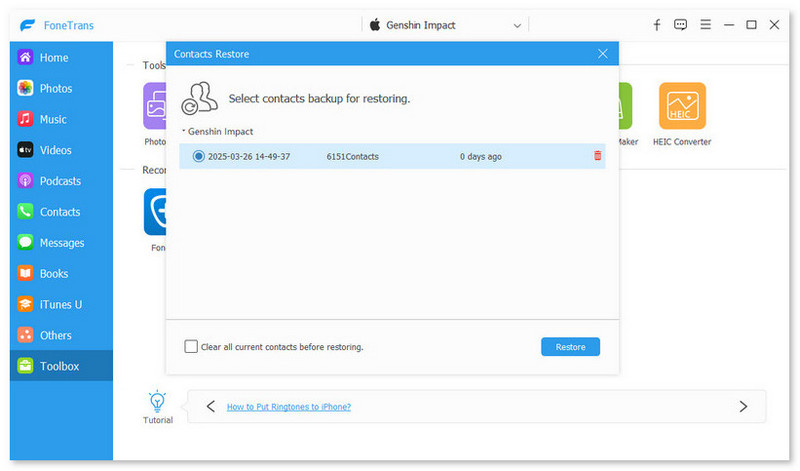
Deel 6. Ringtones maken en synchroniseren op iOS-apparaten
Stap 1 Download en installeer FoneTrans. Sluit de iDevice(s) aan op de computer.
Stap 2 Klik Toolbox aan de linkerkant en kies Ringtones Maker rechts.
Stap 3 Twee opties om beltonen te maken, Voeg een bestand toe vanaf het apparaat or Voeg een bestand toe vanaf de pc. Kies de gewenste muziek uit de lijst en klik op de kies knop.
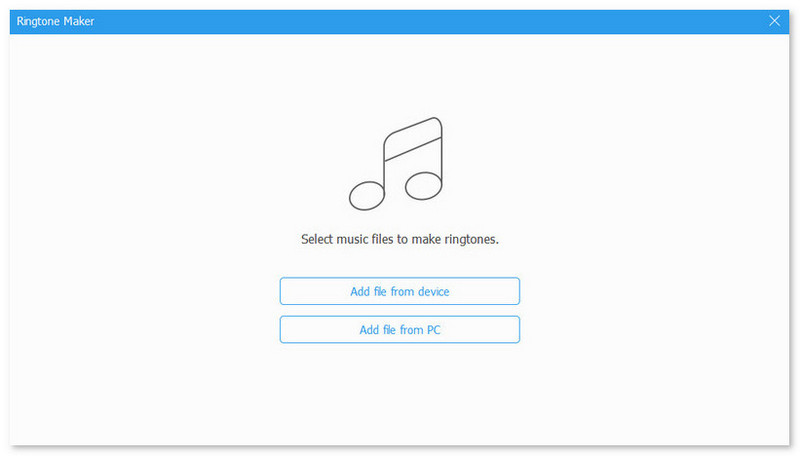
Stap 4 Bewerk je beltoon en sla de benodigde onderdelen op. Stel het begin- en eindpunt in, speel de muziek af en pas het volume aan.

Stap 5 Kies de bestemming en de bestemmingsmap waarin de beltoon wordt opgeslagen.
Wacht een paar seconden en je beltoon wordt met succes gegenereerd.
-
Maak en beheer iPhone-contactgroepen op uw computer
Om iPhone-contactgroepen op uw computer te maken, bewerken, samen te voegen en te verwijderen, kunt u iPhone-contactenbeheer gebruiken om deze eenvoudig te voltooien.
 Posted by Louisa Wit | 27.06.2018
Posted by Louisa Wit | 27.06.2018 -
Hoe Facebook-contacten te synchroniseren met iPhone en Android-telefoon
Dit artikel richt zich op manieren om Facebook-contacten te synchroniseren met iPhone en Android-telefoon.
 Posted by Louisa Wit | 03.04.2018
Posted by Louisa Wit | 03.04.2018 -
Drie manieren om Instagram-foto's, afbeeldingen of afbeeldingen te downloaden
Wil je Instagram-foto's downloaden? Hoe Instagram-foto's opslaan? Dit artikel is opgesteld over het opslaan van Instagram-afbeeldingen.
 Posted by Amanda Brown | 06.06.2018
Posted by Amanda Brown | 06.06.2018 -
Hoe u een spraakmemo omzet in een beltoon op de iPhone
Kan ik een opname als beltoon op mijn iPhone plaatsen? Het antwoord is ja. Volg dit bericht om een spraakmemo om te zetten in een beltoon op uw iPhone 15/14/13/12/11/XS/XR/X/8/7 en meer.
 Posted by Louisa Wit | 23.11.2017
Posted by Louisa Wit | 23.11.2017 -
5 eenvoudige manieren om foto's van iPhone naar pc over te zetten zonder iTunes
Hoe foto's overzetten van iPhone naar Windows-pc? Dit artikel laat je de beste manieren zien om gemakkelijk van iPhone X / 8/7/6/5 naar pc (inclusief Windows 10/8/7) te gaan.
 Posted by Louisa Wit | 20.04.2017
Posted by Louisa Wit | 20.04.2017 -
Hoe iPhone-video's op 5 eenvoudige manieren naar de pc over te zetten
Probeer je video's over te zetten van iPhone naar pc? Lees dit artikel en ontdek de beste manieren om video's naar de pc te importeren vanaf iPhone 15/14/13/12/11/XS/XR/X/8/7/6/5/4.
 Posted by Louisa Wit | 19.10.2017
Posted by Louisa Wit | 19.10.2017 -
3 eenvoudige manieren om foto's van Instagram met hoge kwaliteit te downloaden
Wil je Instagram-foto's downloaden? Hoe Instagram-foto's opslaan? Dit artikel is opgesteld over het opslaan van Instagram-afbeeldingen.
 Posted by Amanda Brown | 25.05.2018
Posted by Amanda Brown | 25.05.2018 -
3 Methoden om video's over te zetten van iPhone naar computer (pc / Mac)
Hoe video's overzetten van iPhone naar computer? U kunt hier binnen 3 methoden leren hoe u video's van de iPhone naar de computer kunt overbrengen.
 Posted by Louisa Wit | 19.10.2017
Posted by Louisa Wit | 19.10.2017 -
3 eenvoudige manieren om foto's van Instagram met hoge kwaliteit te downloaden
Wil je Instagram-foto's downloaden? Hoe Instagram-foto's opslaan? Dit artikel is opgesteld over het opslaan van Instagram-afbeeldingen.
 Posted by Amanda Brown | 25.05.2018
Posted by Amanda Brown | 25.05.2018 -
3 snelle manieren om spraakmemo's over te zetten van iPhone naar computer
Hoe spraakmemo's overzetten van iPhone X / 8/7/6/5/4 naar de computer? Lees dit bericht en ontvang 3 methoden om spraakmemo's van iPhone naar pc te downloaden.
 Posted by Louisa Wit | 20.10.2017
Posted by Louisa Wit | 20.10.2017 -
Gegevens overzetten van iPhone naar iPhone X / 8/7/6/5/4
Hoe alle gegevens overzetten van iPhone naar iPhone X / 8/7/6/5/4? Deze pagina verzamelt 4 manieren om alles van de iPhone naar een andere te verplaatsen met / zonder iTunes / iCloud.
 Posted by Louisa Wit | 16.11.2017
Posted by Louisa Wit | 16.11.2017 -
Gemakkelijk contacten overzetten van iPhone naar iPhone
Wilt u contacten overzetten van oude iPhone naar nieuwe iPhone? Dit artikel laat je zien hoe je op 4 manieren contacten van de iPhone naar een andere iPhone exporteert.
 Posted by Louisa Wit | 11.05.2015
Posted by Louisa Wit | 11.05.2015 -
Hoe berichten overbrengen van iPhone naar iPhone
Krijg je een nieuwe iPhone 15/14/13/12/11 en wil je enkele belangrijke berichten overbrengen naar een nieuwe iPhone? In dit bericht kun je leren hoe je berichten van iPhone naar iPhone kunt overbrengen.
 Posted by Louisa Wit | 06.06.2017
Posted by Louisa Wit | 06.06.2017 -
[Gemakkelijk] Voicemails overzetten van iPhone naar iPhone
Kan ik voicemails van mijn iPhone opslaan? Hoe voicemails overzetten van iPhone naar iPhone? Lees dit bericht om gemakkelijk voicemails over te zetten van iPhone naar iPhone.
 Posted by Louisa Wit | 17.11.2017
Posted by Louisa Wit | 17.11.2017 -
Top 5 manieren om WhatsApp-berichten van iPhone naar iPhone over te zetten
Wilt u uw WhatsApp-berichten van uw oude iPhone naar een nieuwe laten overzetten? Kom en leer vanaf deze pagina hoe u WhatsApp-gegevens tussen iOS-apparaten kunt overdragen.
 Posted by Louisa Wit | 17.11.2017
Posted by Louisa Wit | 17.11.2017 -
Hoe video's overzetten van iPhone naar iPhone
Wil je video's overzetten van de iPhone? U kunt op deze pagina leren hoe u video's van iPhone naar iPhone / iPad / PC / Mac kopieert.
 Posted by Louisa Wit | 17.11.2017
Posted by Louisa Wit | 17.11.2017 -
Wat zijn audioboeken op de iPhone en hoe deze te gebruiken
In dit artikel wordt uitgelegd wat een audioboek op de iPhone is. En het vertelt je hoe je rechtstreeks naar audioboeken kunt luisteren en 2 methoden om audioboeken aan je iPhone toe te voegen.
 Posted by Ashley Mae | 06.05.2023
Posted by Ashley Mae | 06.05.2023 -
Eenvoudig een simkaart op de iPhone plaatsen of verwijderen met tips en trucs
Als u een simkaart op de iPhone wilt plaatsen of verwijderen, moet u eerst het type simkaart, de te gebruiken hulpmiddelen en manieren om gegevensverlies te voorkomen identificeren terwijl u deze hier wijzigt.
 Posted by Ashley Mae | 02.06.2023
Posted by Ashley Mae | 02.06.2023

