Heb een AVI-videobestand en wil je gewoon de video splitsen voor een bepaalde videoclip? Wanneer u een scène uit de AVI-video wilt verwijderen of de AVI-video ('s) wilt splitsen voor meerdere videoclips om samen te voegen, kunt u er een vinden AVI-splitter programma. Waar vind je een nuttige AVI-splitter? Gelukkig is dit artikel voor u voorbereid, met de beste AVI Splitter-software.
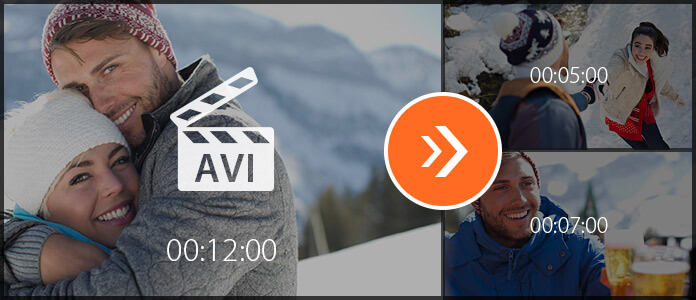
Een handige AVI-splitter bespaart u veel tijd. En Aiseesoft AVI-splitter is in staat om aan uw behoefte te voldoen. Met deze AVI-splitter kunt u eenvoudig een AVI-videobestand splitsen in videosegmenten, afhankelijk van uw behoefte. Met deze videobewerkingssoftware kunt u de AVI-video's eenvoudig in segmenten knippen en kunt u AVI-videoclips samenvoegen tot één AVI-video.
Stap 1 Download en installeer AVI Splitter
Download AVI videosplitter op uw Windows- of Mac-computer. Deze AVI Splitter bewerkingssoftware heeft een gebruiksvriendelijke interface en u kunt de AVI Splitter probleemloos bedienen.

Stap 2 Kies splitsfunctie
Deze gratis AVI-splitter biedt u zowel "Basic Clip" als "Advanced Clip" waarmee u AVI-video- of AVI-bestanden kunt splitsen.

Stap 3 Gebruik Basic Clip om AVI-video te splitsen
Klik op "Basic Clip", en u zult snel het splitsingsvenster openen. Klik op de knop "Bestand toevoegen" om het AVI-videobestand toe te voegen of sleep het AVI-videobestand gewoon rechtstreeks naar de interface. Schuif de balk om de AVI-video bij te snijden. U kunt ervoor kiezen om de geselecteerde videoclip te blijven of de geselecteerde videoclip te verwijderen. Bekijk een voorbeeld van de AVI-video. Klik daarna op de knop "Opslaan" om de AVI-videoclip op te slaan.

Stap 4 Gebruik Advanced Clip om AVI-video ('s) te splitsen
Geavanceerde clip is de functie beter dan basisclip. Hier kunt u een of meer AVI-videobestanden in de interface knippen. In deze splitsfunctie kunt u niet alleen de balk verschuiven om AVI-video te splitsen, maar ook de starttijd, eindtijd of duur instellen om AVI-videosplitsing te garanderen. Hier kunt u splitsen voor meer videosegmenten van één AVI-videobestand of splitsen van meer dan één AVI-videobestanden. Na het bewerken kunt u alle AVI-clips opslaan of deze AVI-videosegmenten samenvoegen tot één AVI-bestand op basis van uw behoefte.

Stap 5 Kies AVI-uitvoerformaat
Klik op de optie "Uitvoerformaat" en kies het AVI-formaat als het uitvoerformaat. Deze AVI-splitter ondersteunt krachtig meerdere video- en audioformaten. En u kunt het woord "avi" typen om snel het geschikte AVI-formaat te vinden.

Stap 6 AVI-bestand opslaan en uitvoeren
Kies ten slotte de bestemmingsmap waar u het uiteindelijke AVI-videobestand wilt bewaren na het splitsen. En klik vervolgens op de knop "Opslaan" om de AVI-videoclips of samengevoegde AVI-video te bewaren. Wanneer het AVI-splitsingsproces is voltooid, klikt u op de knop "Open Output Folder" om het uiteindelijke AVI-bestand (en) te controleren.

Voor meer gedetailleerde informatie over het gebruik van AVI Splitter, kunt u de onderstaande instructievideo bekijken:


Als u een combinatie van bewerken en converteren van AVI-videobestanden wilt vinden, kunt u dit niet missen Video Converter Ultimate.
Voor meer informatie over Video Converter Ultimate kunt u de video bekijken:


Vrij om uw commentaar achter te laten als u een suggestie of advies heeft over AVI Splitter.