Krijg een foutmelding "Kan volume niet openen voor directe toegang" wanneer u de CHKDSK-opdracht uitvoert?
De CHKDSK-opdracht is een systeemtool aanwezig in Windows die voornamelijk werd gebruikt om beschadigde USB-drives, externe harde schijven of Micro SD-kaarten te repareren. Veel gebruikers klaagden echter dat ze het foutbericht 'Kan het volume niet openen voor directe toegang' ontvingen terwijl ze het gebruikten om een schijfcontrole te plannen. Zit u met dezelfde situatie?
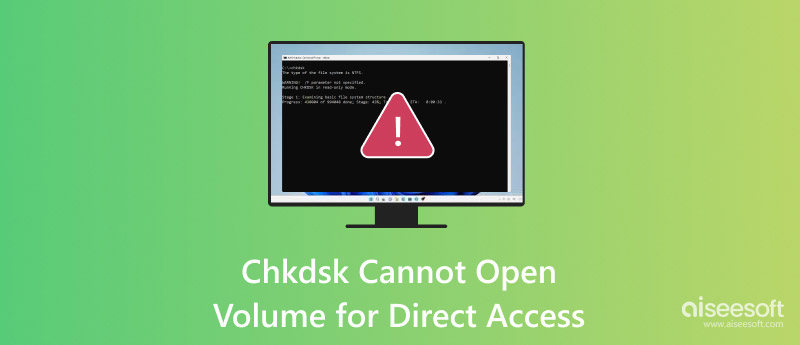
De CHKDSK kan het volume niet openen voor directe toegang fout kan optreden in elke Windows-versie zoals Windows 10, 8, 7, Vista, XP en meer. Waarom kan CHKDSK het volume niet openen voor directe toegang? Hoe verhelp ik de fout?
Allereerst beantwoorden we graag de vraag waarom kan CHKDSK het volume niet openen voor directe toegang. In feite zijn er drie belangrijke mogelijke redenen. U krijgt een corrupte DBR (DOS Boot Record) van de harde schijf, de harde schijf is fysiek beschadigd en kan niet worden geopend, of een viruscontroleprogramma of een schijfmonitor vergrendelde de partitie die u wilt controleren. In dit deel laten we u zien hoe u services van derden kunt uitschakelen die de partitie kunnen vergrendelen die u wilt controleren.
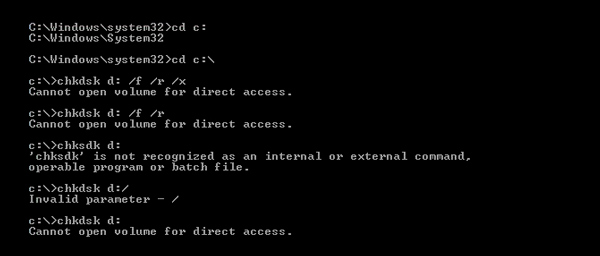
Stap 1 Media Dakramen en raamkozijnen toets en R tegelijkertijd op het toetsenbord om de lopen doos.
Stap 2 Kies de services.msc En klik vervolgens op OK om de Service venster.
Stap 3 Nu kunt u de specifieke services van derden controleren in de Diensten (Lokale) lijst. U kunt er met de rechtermuisknop op klikken en kiezen Properties om gedetailleerde informatie te controleren.
Stap 4 Nu kunt u de Startup typ en schakel de services van derden uit die de partitie kunnen vergrendelen. Klik OK om de bewerking te bevestigen.
Stap 5 Sluit het venster en start uw computer opnieuw op. Voer vervolgens de CHKDSK-aanbeveling nogmaals uit om te controleren of de Kan volume niet openen voor directe toegang probleem is weg.
Wanneer u de foutmelding "Kan volume niet openen voor directe toegang" ziet, kunt u er ook voor kiezen om een beschadigde externe harde schijf, SD-kaart of USB-schijf te formatteren. Eigenlijk is het vrij eenvoudig om een formatteerbewerking op uw computer uit te voeren. U kunt de onderstaande stappen volgen om dat te doen.
Stap 1 Als u een externe harde schijf wilt formatteren, moet u deze eerst op uw computer aansluiten. Lokaliseer het vervolgens vanaf de Computer.
Stap 2 Klik met de rechtermuisknop op de harde schijf, het externe apparaat of de partitie die u wilt formatteren. Kies de Formaat optie uit de vervolgkeuzelijst.
Stap 3 Selecteer een nieuw bestandssysteem en stel de overige opties in. Vervolgens kunt u wachten tot het formatteringsproces is voltooid. Daarna kunt u uw computer opnieuw opstarten en de CHKDSK uitvoeren om uw harde schijf opnieuw te repareren. Hier wilt u misschien ook weten hoe een SD-kaart te formatteren.
Als u CHKDSK uitvoert en het volume niet kunt openen voor directe toegang, kunt u er zelfs voor kiezen om bestanden van de problematische schijf te herstellen. U heeft geen toegang tot de bestanden op een beschadigde harde schijf. Gelukkig zijn er nog steeds manieren om deze bestanden te openen en te herstellen, zelfs als de harde schijf beschadigd raakt.
Hier raden we ten zeerste een krachtige software voor het herstellen van harde schijven aan, Gegevensherstel zodat u deze verloren bestanden van een beschadigde harde schijf kunt halen.

125,339 Downloads
100% veilig. Geen advertenties.
100% veilig. Geen advertenties.
Stap 1 Klik op de downloadknop en volg de instructies om de software voor het herstellen van gegevens op de harde schijf op uw computer gratis te installeren en uit te voeren.
Stap 2 Wanneer u het startvenster opent, ziet u dat enkele basisgegevenstypen zoals afbeelding, audio, video, e-mail, document en meer daar worden vermeld. Bovendien kunt u zien dat alle harde schijven worden weergegeven. Hier moet u het gegevenstype en de specifieke harde schijf selecteren voor snel herstel.

Stap 3 Klik aftasten knop om snel gegevens te scannen op de geselecteerde harde schijf die u zojuist hebt geselecteerd. Zoals hierboven vermeld, biedt het ook een diepe scanfunctie waarmee u diep verloren bestanden kunt scannen op uw computer.
Stap 4 Na het scannen kunt u de verloren bestanden lokaliseren op basis van Pad Lijst of Type Lijst. Deze Data Recovery geeft je ook een FILTER functie om snel de verloren of beschadigde gegevens te vinden.

Stap 5 Kies de gegevens die u wilt herstellen en klik vervolgens op Herstel knop om ze te herstellen vanaf uw computer of een beschadigde harde schijf.
Wanneer u de foutmelding krijgt "Kan volume niet openen voor directe toegang" terwijl u de CHKDSK-opdracht gebruikt, kunt u deze 3 bovenstaande methoden gebruiken om het probleem op te lossen. Deze fout betekent dat de app geen toegang heeft tot de schijf om daar te scannen en zijn bewerkingen uit te voeren. Ik hoop dat je deze fout gemakkelijk kunt verwijderen na het lezen van deze pagina.
Windows-problemen
Verwijder MSI Drivers Update Utility Windows Password Recovery register-editor Chkdsk kan volume niet openen voor directe toegang
Aiseesoft Data Recovery is de beste software voor gegevensherstel om verwijderde / verloren foto's, documenten, e-mails, audio, video's enz. Van uw pc / Mac te herstellen.
100% veilig. Geen advertenties.
100% veilig. Geen advertenties.