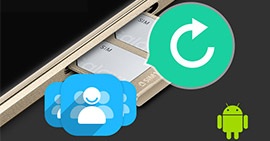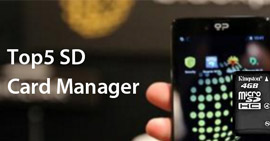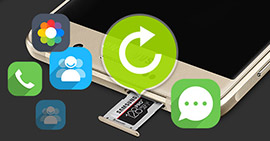3 manieren om de SD-kaart veilig en snel op Windows / Mac / Android / Camera te formatteren
Samengevat
Als u meer ruimte wilt vrijmaken of de onleesbare of beschadigde SD-kaart wilt repareren, is het formatteren van SD een goede keuze. Deze pagina verzamelt de uitgebreide gids voor het formatteren van de SD-kaart op computer of telefoon, en zelfs de beveiligde SD-kaart kan op de manieren worden geformatteerd.
SD-kaart is een waardevol opslagapparaat dat u kunt gebruiken in uw camera, smartphone of andere apparaten die het plaatsen van een SD-kaart ondersteunen. U kunt het gebruiken om bestanden op te slaan of als hulpmiddel voor gegevensoverdracht tussen computers.

SD-kaart formatteren
Als uw SD-kaart echter vol zit met ongewenste bestanden of als de SD-kaart onleesbaar of beschadigd is, wordt formatteren heel gebruikelijk om deze oplossing op te lossen.
De manier waarop u een SD-kaart formatteert, is al een aantal jaren hetzelfde. Desalniettemin verzamelt deze pagina de uitgebreide gids voor het formatteren van SD-kaart op Windows, Mac en Android. Bovendien kunt u hier een tegen schrijven beveiligde SD-kaart formatteren.
1Voorbereidingen voordat u de SD-kaart formatteert
Voordat u begint met het formatteren van een SD-kaart, moet u de basisinformatie erover begrijpen.
Wat betekent het formatteren van een SD-kaart?
SD-kaart formatteren is het proces waarbij een flash-apparaat wordt voorbereid voor gegevensopslag. Het reinigt de SD-kaart door eerder bestaande gegevens en informatie op de kaart te verwijderen (formattering op laag niveau) en een nieuw bestandssysteem te creëren (formattering op hoog niveau).
SD-opmaak is iets anders dan het verwijderen van bestanden. Wanneer u de wis- of wisfunctie op de SD-kaart gebruikt, blijven de daadwerkelijke beeldgegevens op de geheugenkaart staan, maar worden overschreven wanneer er nieuwe beelden worden gemaakt.
SD-formaat op computer VS op camera
Het formatteren van de geheugenkaart kan worden gerealiseerd via de camera of via een computer. Beide manieren kunnen alle bestanden opschonen en meer ruimte vrijmaken voor gebruik in de camera. In het laatste geval is een geheugenkaartlezer vereist die op de computer kan worden aangesloten.
Het formatteren van een kaart met een computer is vaak sneller, terwijl formattering in de camera over het algemeen wordt aanbevolen voor het verkrijgen van een bestandssysteem dat is geoptimaliseerd voor de specifieke camera waarmee het zal worden gebruikt.
Maak een back-up van SD-kaartgegevens voordat u formatteert
Formatteren zal de bestanden op de SD-kaart vernietigen. Om enige spijt te voorkomen, kunt u het beste eerst een back-up maken van uw SD-kaartgegevens.
Als de inhoud van uw SD-kaart onleesbaar of beschadigd is, kunt u de krijgen SD-kaart herstel hier.
2Hoe een SD-kaart op Windows / Mac / Android / camera te formatteren (niet-beveiligd)
Als uw SD-kaart niet tegen schrijven is beveiligd, kunt u de gebruikelijke manieren in dit deel volgen om het SD-kaartformaat te krijgen. Zelfs als uw SD-kaart onleesbaar, beschadigd of beschadigd is, kunt u deze alleen formatteren als uw SD-kaart door de computer kan worden gedetecteerd. (SD-kaart leest niet?)
Hoe SD-kaart te formatteren op Windows 10/8/7
1Koop een SD-kaartlezer om verbinding te maken met uw computer. Ga terug naar uw bureaubladweergave, open "Computer" en uw SD-kaart zou moeten worden weergegeven in het gedeelte "Apparaten met verwijderbare opslag". Klik met de rechtermuisknop om "formaat" te selecteren.

2In het opmaakvenster moet u de volgende instellingen maken:
Bestandssysteem: FAT32 voor SD-kaarten van 32 GB en EXFAT voor SD-kaarten van 64 GB.
Formaatopties: Laat het selectievakje "Snel formatteren" uitgeschakeld voor een grondige formattering, of vink het aan als u de voorkeur geeft aan een sneller, maar oppervlakkiger proces.

Klik op "Start" om uw SD-kaart op een Windows-computer te formatteren.
Hoe een SD-kaart te formatteren op Mac
1Sluit de SD-kaart aan op je Mac> Klik op het vergrootglas in de rechterbovenhoek van je computerscherm. Typ "schijfhulpprogramma" in het zoekvak dat wordt geopend en klik vervolgens op de "Schijfhulpprogramma" -toepassing die verschijnt.
Zoek de SD-kaart aan de linkerkant van het venster. Het krijgt de naam NO NAME of UNTITLED.

3Klik op het tabblad WISSEN in het midden van het venster> "Formatteren"> Selecteer "MS-DOS (FAT)" als de kaart 32 GB of kleiner is. Als het een 64 GB kaart is, selecteer dan "ExFAT".

Tip
Mac OS 10.6.5 of eerder ondersteunt het exFAT-formaat niet, waarnaar de meeste SD-kaarten van 64 GB zijn geformatteerd. Dit betekent dat u geen exFAT-kaart op uw computer kunt formatteren of gebruiken. In dit geval raden we aan om uw besturingssysteem te upgraden naar 10.6.6 of hoger, of een SD-kaart te gebruiken die al is geformatteerd naar MS-DOS (FAT) of FAT32 om de onderstaande stappen te voltooien.
Hoe een SD-kaart in een camera te formatteren
Het formatteren van een geheugenkaart in de camera waarin deze zal worden gebruikt, is een zeer goed middel om de volledige mogelijkheden van een kaart te behouden.
Hoewel de exacte opmaakprocedure en menuweergave per camera kunnen verschillen, kunnen de volgende staprichtlijnen de taak voor de meeste camera's uitvoeren.
1Schakel de camera uit en plaats de geheugenkaart die u wilt formatteren in de geheugenkaartsleuf van de camera. Schakel daarna de camera in met een goed opgeladen batterij.
2Druk op de knop "Menu"> Navigeer naar het item "Formatteren" of "Geheugenkaart formatteren" in het menu, dat zich altijd in het scherm "Instellingen" bevindt.
3Selecteer / markeer het item "Formatteren" of "Geheugenkaart formatteren" en druk vervolgens op "OK".

Het einde van de formatteerprocedure wordt normaal gesproken op het achterscherm aangegeven.
Hoe de SD-kaart te formatteren op Android-telefoon
Elke Android-telefoon is een beetje anders dan de reset, maar de instellingen zijn grotendeels hetzelfde.
1Open "Instellingen"> Scrol omlaag om "Opslag" te vinden en tik erop om informatie te bekijken, zoals hoeveel opslagruimte je nog hebt en wat de meeste ruimte op je smartphone in beslag neemt.
2Scrol omlaag naar de onderkant van de opslaglijst om uw SD-kaartopties te zien. U ziet de optie "SD-kaart wissen" of "SD-kaart formatteren".
3Bevestig en wis uw geheugenkaart door op de knop "SD-kaart wissen" of "SD-kaart formatteren" te drukken.

Dat veegt je geheugenkaart schoon, maar de interne opslag van je telefoon blijft onaangetast.
3Hoe schrijfbeveiligde SD-kaart formatteren
Soms krijg je bij het formatteren van een SD-kaart een foutmelding dat deze tegen schrijven is beveiligd.
Voor het formatteren van een schrijfbeveiligde SD-kaart, moet je naar de rand kijken om een klein tabblad te vinden, dat op en neer kan worden verplaatst. Verplaats het lipje naar de tegenovergestelde positie om de beveiliging uit te schakelen.
Vervolgens kunt u de manieren in deel 2 volgen om te beginnen met het formatteren van de kaart.
Als de stap mislukt of als er geen tabblad op de SD-kaart staat, doe dan het volgende:
1Opdrachtoptie uitvoeren
Windows 8 en hoger: Klik met de rechtermuisknop op de startknop en klik op "Command Prompt (Admin)".
Windows XP, Vista of 7: Klik op de startknop en klik met de rechtermuisknop op de optie "Opdrachtprompt" en kies "Als administrator uitvoeren"> Zoek het pictogram "Opdrachtprompt".

2Typ "diskpart" en Enter> Typ "list disk" en voer in
Er verschijnt een lijst met alle beschikbare schijven op uw computer. Noteer het schijfnummer dat lijkt op dezelfde grootte als de SD-kaart die u formatteert
3Typ "select disk n" (waarbij n het nummer van de schijf voor de SD-kaart is) en Enter> Type "attributes disk clear readonly" en Enter> Type "clean" en Enter> Typ "exit" en Enter om diskpart af te sluiten.

Dan hoeft u alleen maar deel 2 te volgen om de SD-kaart opnieuw te formatteren.
4Hoe SD-kaart met formatter te formatteren (optimalisatie)
Hoewel formatteerhulpmiddelen die bij besturingssystemen worden geleverd, de SD-kaart kunnen formatteren, is deze mogelijk niet geoptimaliseerd voor SD / SDHC / SDXC-kaarten en kan dit leiden tot slechtere prestaties.
Daarom wordt u aangeraden om de SD-geheugenkaartformatter te gebruiken met de volgende systeemvereisten:
Platform |
SDHC / SDXC / SD |
| Dakramen en raamkozijnen |
Windows 10 versie 1607 (32/64-bit)
Windows 10 versie 1511 (32/64-bit)
Windows 8.1 (32 / 64-bit)
Windows 8 (32 / 64-bit)
Windows 7 (32 / 64-bit) |
| Mac |
Windows 10 versie 1607 (32/64-bit)
Windows 10 versie 1511 (32/64-bit)
Windows 8.1 (32 / 64-bit)
Windows 8 (32 / 64-bit)
Windows 7 (32 / 64-bit) |
Bovendien zal een "beschermd gebied" voor de beveiliging van SD / SDHC / SDXC-kaarten worden geformatteerd door een geschikte pc-toepassing of SD-hostapparaten die een SD-beveiligingsfunctie bieden.
Tips
1. De SD-geheugenkaartformatter ondersteunt geen SD / SDHC / SDXC-kaarten die zijn gecodeerd door de "BitLocker To Go" -functionaliteit van Windows.
2. Beheerdersrechten zijn vereist voor zowel Windows als Mac OS om SD Memory Card Formatter uit te voeren.
1Download de SD-kaart formatter
Download voor Windows: https://www.sdcard.org/downloads/formatter_4/eula_windows/index.html
Download voor Mac: https://www.sdcard.org/downloads/formatter_4/eula_mac/index.html
2SD-kaart formatteren
Plaats uw SD-kaart in de computer. Voer deze tool uit op uw computer. Selecteer de "Formaatopties" als "Snel formatteren" of "Overschrijf formaat"

Bonustips: Herstel gegevens van een geformatteerde SD-kaart
Als u gegevens bent kwijtgeraakt na het formatteren van de SD-kaart, heeft u Aiseesoft Data Recovery nodig om u een plezier te doen.
Gegevensherstel
- Herstel gegevens op een micro SD-kaart die is geformatteerd, beschadigd, beschadigd, enz.
- Haal verwijderde of verloren mediabestanden (foto's, video's en audiobestanden) op een micro SD-kaart op.
- Krijg de verloren documentbestanden terug zoals Excel, Word, RTF, TXT, HTML, PowerPoint, etc. e-mails en andere gegevens.
- Herstel de verloren of verwijderde bestanden van de flashdrive, verwisselbare schijven, harde schijf, partitieschijf, enz.
- Herstel de gegevens per selectief type of bestand vrij naar uw computer.
Leer van de volgende video om gegevens van een geformatteerde SD-kaart te herstellen of lees dit bericht om de geheugenherstel.
Conclusie
Dit bericht is ontworpen om de SD-kaart op computer, telefoon en camera te formatteren, zelfs als uw kaart is gecodeerd. Bovendien kunt u de bestanden herstellen van de geformatteerde SD-kaart als u die nodig heeft.
Als u vragen heeft, kunt u hieronder uw opmerkingen achterlaten om het ons te laten weten.
Wat vind je van dit bericht?
Uitstekend
Beoordeling: 4.8 / 5 (gebaseerd op 150 stemmen)