- "Ik probeer erachter te komen wat ik ga doen met al deze AVCHD-bestanden op mijn Mac. Ik kan ze afspelen met VLC, maar iMovie weigert ze te importeren. Heeft iemand anders ontdekt hoe bestanden in deze formaat?"
- "Ik heb net een Sony Handycam-camcorder gekocht, deze neemt AVCHD-beelden op. Nu wil ik opgenomen Sony-video's converteren naar een compatibel formaat op mijn Mac-computer. Dus kun je me een goede Sony Video Converter voor Mac aanbevelen?"
Dit artikel introduceert verschillende MP4-converters op Mac. Om specifieker te zijn, het maakt niet uit hoeveel MPG-videobestanden u wilt converteren, u kunt hier altijd de meest tijdbesparende oplossing vinden. Lees en volg gewoon de onderstaande stappen om eenvoudig MPG naar MP4 op Mac te converteren.

Sony Converter voor Mac
Als u een Sony-camcorder gebruikt om video's op te nemen, kunt u videobestanden in verschillende formaten uitvoeren. De output Sony videoformaten zijn MPEG-2 en DV (AVI), volgens de meeste standaard Sony-definitiemodellen. Mac OS X ondersteunt echter alleen MP4- en MOV-videoformaten. Dus je moet Sony-video converteren naar MP4 of MOV om het incompatibiliteitsprobleem op te lossen. De meeste mensen zetten Sony AVCHD-video's liever om naar MP4 op Mac. Dus dit artikel richt zich op het converteren van Sony-video naar MP4 met Sony-videoconvertor voor Mac. En u kunt ook leren hoe u geconverteerde Sony-video's in MP4 naar iMovie importeert voor verder beheer.
Door Aiseesoft te gebruiken Video Converter Ultimate, kunt u video's voor verschillende draagbare spelers converteren en bewerken. Daarom kunnen gebruikers AVCHD naar MP4-video's met verschillende functies in korte tijd beheren.
Stap 1 Importeer uw Sony-video
Gratis download en installeer Mac Video Converter Ultimate op uw Mac-computer. Zorg ervoor dat u Mac OS X 10.7 of hoger gebruikt.
Start de Sony-converter voor Mac. Klik vervolgens op "Bestand toevoegen" in de bovenste werkbalk om uw Sony Handycam AVCHD-video toe te voegen. U kunt ook rechtstreeks video's vanaf uw bureaublad slepen en neerzetten.
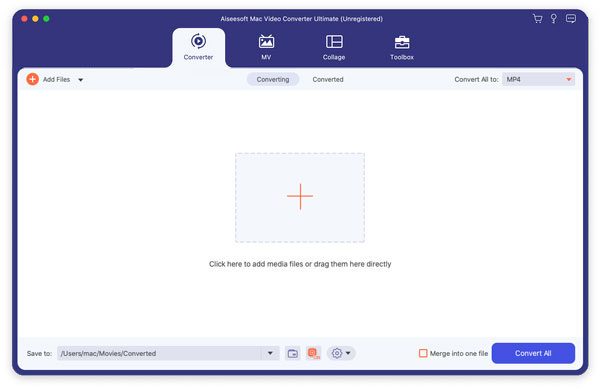
Stap 2 Bewerk uw AVCHD-video (optioneel)
Er zijn verschillende tools voor videobewerking bovenaan, namelijk de opties "Videoverbetering", "Clip" en "3D" en "Bewerken". U kunt op "Bewerken" klikken om toegang te krijgen tot alle filters, of u kunt het bepaalde filter direct lokaliseren. Wanneer u het bewerkingsvenster opent, kunt u het originele voorbeeld en uitvoervoorbeeldvensters in de hoofdinterface zien. Zo kunt u elke wijziging direct bekijken. Bovendien kunnen gebruikers met de Aiseesoft Sony-converter voor Mac ook video-effecten in batch toepassen. Wanneer de aanpassing van de video is voltooid, kiest u 'Toepassen' om al uw wijzigingen op te slaan.
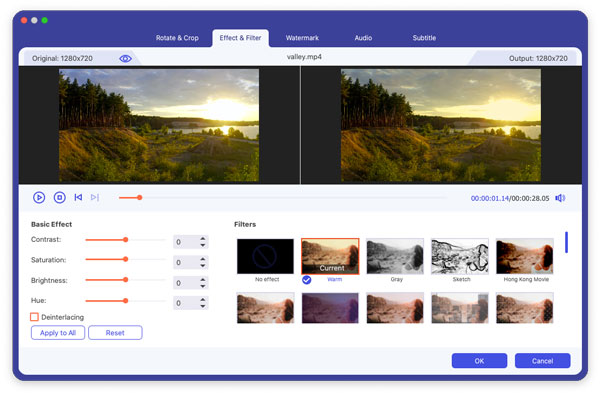
Stap 3 Converteer Sony-video naar MP4 op Mac
Klik onderaan op "Profiel" en selecteer het video-uitvoerformaat in het vervolgkeuzevenster. Gedurende deze tijd kunt u ook op de optie "Instellingen" klikken om de video- en audio-instellingen aan te passen. Kies vervolgens de knop "Bladeren" om een bestemmingsmap in te stellen. Kies ten slotte de enorme knop "Converteren" in de rechter benedenhoek om Sony AVCHD naar MP4 op Mac in hoge kwaliteit te converteren.
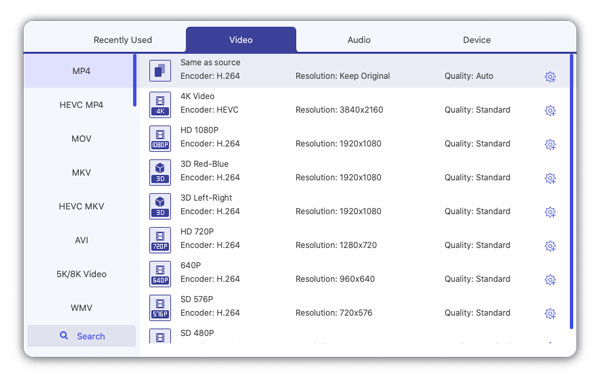
Welnu, met Mac Video Converter Ultimate kunnen gebruikers ook gewone video's converteren naar een door Sony ondersteund formaat op Mac. U kunt dus bovenstaande bewerkingen volgen om de gewone video vrij naar elk videoformaat te converteren.
Als u slechts één video in een kleine bestandsgrootte hoeft te converteren, kunt u Sony-video ook converteren naar MP4 met online software. Convertio is een online Sony-converter voor Mac, waarmee je gratis video naar MP4 kunt converteren. En het is niet nodig om apps van derden te installeren. Vergeet niet dat de maximale bestandsgrootte 100 MB is.
Stap 1 Open Convertio.com in uw browser
Stap 2 Upload de video vanaf desktop, URL, Dropbox of Google Drive
Stap 3 Stel MP4 in als het output videoformaat
Stap 4 Kies "Converteren" om Sony-video online naar MP4 te converteren
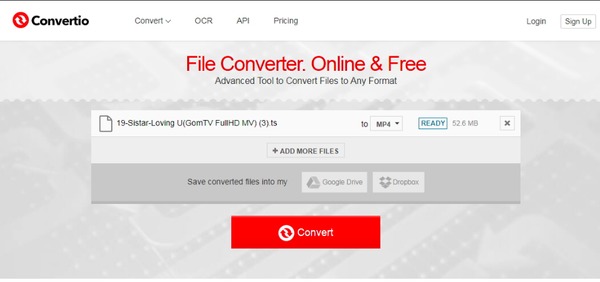
Zorg ervoor dat je wifi-netwerk in goede staat is. Anders kan het lang duren voordat de Sony-video naar MP4-conversie online is voltooid.
Na het gebruik van de Sony-videoconvertor voor Mac om de doel-MP4-video te krijgen, is het tijd om de video te importeren naar iMovie op Mac. Bovendien kunt u de ingebouwde tools van iMovie krijgen om Sony-video's te beheren en af te spelen.
Stap 1 Voeg video's toe op Mac
Start iMovie op je Mac-computer. Navigeer naar "Importeren" en kies "Films" in de vervolgkeuzelijst "Bestand". U kunt het draagbare apparaat ook op de Mac aansluiten en "Importeren uit camera" kiezen om video's in het compatibele formaat toe te voegen.
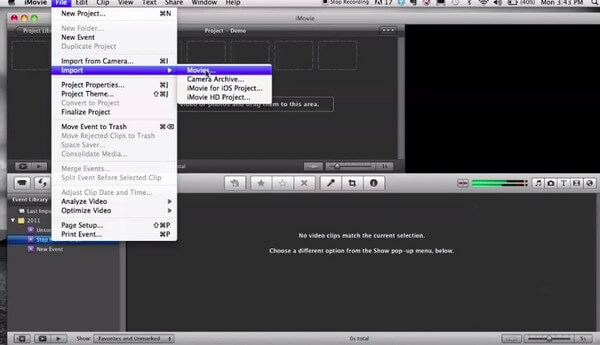
Stap 2 Importeer geselecteerde video's naar iMovie
Kies de video die je wilt uploaden en klik op 'Importeren aangevinkt' of 'Alles importeren' om te bevestigen. Je kunt kiezen of je de video aan bestaande evenementen wilt toevoegen of een nieuw evenement wilt maken. Wacht tot alle video's zijn geüpload naar iMovie, dan kun je iMovie uitvoeren voor verdere optimalisaties.
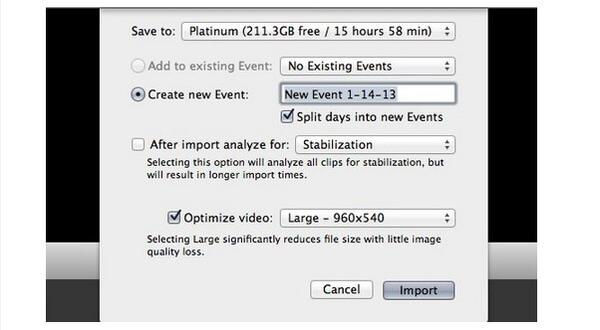
Via dit artikel kunt u video's van Sony naar MP4 op Mac vrij converteren. Het maakt niet uit hoeveel video's je naar het geschikte formaat moet converteren, probeer gewoon de bovenstaande Sony-converter voor Mac om het probleem op te lossen. Laat hieronder berichten achter als je problemen hebt met Sony-video's.