VLC is een veelzijdige mediaspeler die elk veelgebruikt video- / audioformaat kan afspelen. Het biedt verschillende functies om gebruikers te helpen beter van de mediabestanden te genieten. Met een functie van VLC Media Player kun je een video loopen. Je kunt dezelfde soort functie vinden in veel muziekspelers. Dat betekent dat wanneer de video het einde heeft bereikt, deze meteen vanaf het begin opnieuw zal worden afgespeeld. Hier komt de vraag, hoe maak je VLC loop-video? Blijf gewoon lezen om het antwoord te vinden.

VLC Loop-video
Stap 1Start de VLC Media Player op uw pc en open de video die u wilt herhalen.
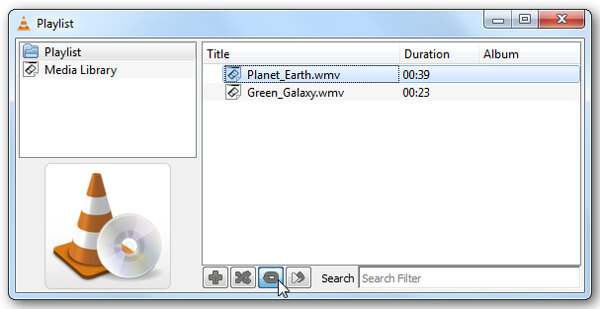
Stap 2Als je een VLC-lusvideo wilt maken, moet je eerst de lusknop lokaliseren. U kunt op de knop klikken om er een of alle te herhalen en te wisselen totdat u het gewenste resultaat bereikt.
Met slechts een paar klikken kunt u eenvoudig video in VLC herhalen. Het VLC loop-videomodel is loop one, loop all en geen loop, je kunt het naar eigen behoefte instellen. Deze twee stappen zorgen ervoor dat je video's constant blijven lopen totdat je ze stopt.
Als u video-VLC op Mac wilt herhalen, zijn de stappen hetzelfde.
Stap 1Open VLC Player op Mac en importeer de video die je wilt herhalen.
Stap 2Zoek de lusknop en klik erop om video's in de VLC-afspeellijst te herhalen.
Dit zijn eenvoudige stappen die u kunt volgen om video's in VLC Player te herhalen. Je kunt altijd meer bestanden toevoegen aan de afspeellijst.
Afgezien van het herhalen van de hele video, kun je ook een specifiek gedeelte ervan herhalen.
Stap 1Open VLC en voeg de video toe die je wilt herhalen.
Stap 2Selecteer Weergeven op de menubalk en kies vervolgens Geavanceerde bedieningselementen in de vervolgkeuzelijst. Je ziet vier nieuwe bedieningselementen verschijnen boven de afspeelknop onderaan.
Stap 3Stel de video in op het startpunt van je gewenste loop en klik continu op de derde knop 'Loop van punt A naar punt B'. Op dit moment wordt het eerste deel van het pictogram rood.
Stap 4Stel het punt in waar u de lus wilt beëindigen en druk nogmaals op de knop.
Stap 5Druk op de afspeelknop om de lus in VLC te starten.
Bekijk hoe u deze gratis video-editor kunt gebruiken in de onderstaande video:


We praten in dit artikel voornamelijk over VLC loop video. We laten u zien hoe u een video in VLC Player op een Windows- en Mac-computer kunt herhalen. Daarnaast vertellen we je hoe je een specifiek videogedeelte moet herhalen. Ik hoop dat je je mediabestand beter kunt afspelen na het lezen van dit bericht.