Ben je ooit geconfronteerd met de situatie dat de ondertitels te vroeg of te laat worden weergegeven tijdens het afspelen van video op VLC Player?
Ondertiteling is een belangrijk onderdeel van een film, vooral voor degenen die in een vreemde taal spreken. Ondertiteling kan u helpen het hele verhaal beter te begrijpen. VLC-mediaspeler kan gemakkelijk ondertitels detecteren die bij een videobestand horen, zijn niet hard gecodeerd. Het werkt geweldig met externe ondertitels. U kunt handig handige ondertitels toevoegen aan de video die u bekijkt.

VLC Ondertitelvertraging
Het kan u echter opvallen dat u vaak het VLC-ondertitelvertraging probleem. Op dit moment worden ondertitels extreem irritant wanneer ze niet synchroon lopen met de video. Hoe de timing van de ondertiteling aanpassen om het probleem met de vertraging van de VLC-ondertiteling op te lossen? Maakt u zich geen zorgen. We zullen u laten zien hoe u omgaat met de niet-gesynchroniseerde ondertitels in de VLC-speler, blijf gewoon lezen om het beste antwoord te vinden.
Stap 1Start de VLC-speler en laad de film samen met de ondertitel.
Stap 2Bekijk de video om erachter te komen of de ondertitel vooruitloopt of achterblijft bij de film.
Stap 3Klik op "Extra"> "Tracksynchronisatie". Dan kunt u het gedeelte "Ondertiteling / video" vinden in het pop-upvenster "Aanpassingen en effecten".
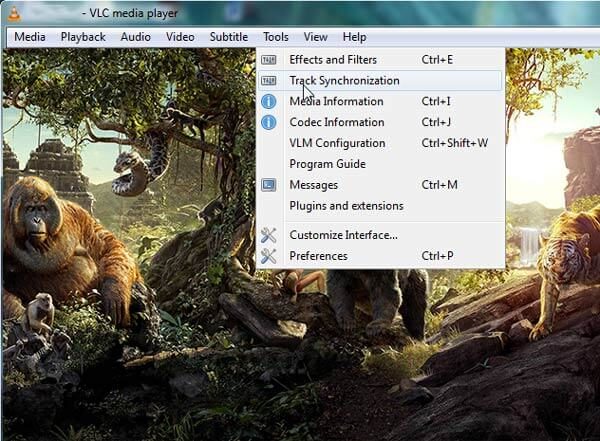
Stap 4VLC-probleem met ondertitelvertraging verhelpen door de opties "Vooruitgang van ondertitels boven video" en "Snelheid van ondertitels" aan te passen.
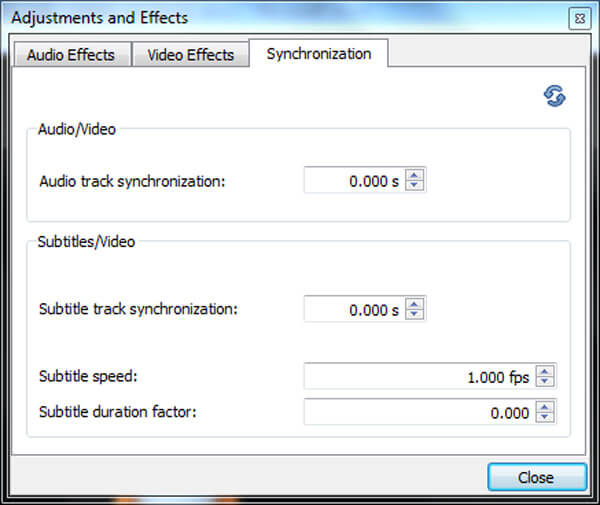
U kunt ook de "G / H" -toets gebruiken om VLC-ondertitels te synchroniseren.
Druk op de "H" -toets om de VLC-ondertitel uit te stellen.
Druk op de "G" -toets om de VLC-ondertitel te versnellen.
Je kunt op deze toetsen op het toetsenbord drukken om de VLC-ondertitel perfect te synchroniseren met de video.
Als u het probleem met VLC-ondertitelvertraging wilt oplossen, kunt u het probleem eenvoudig oplossen met het eerste deel. Wat als u direct de juiste externe ondertitel aan de video wilt toevoegen. Hier bevelen we de krachtige oprecht aan Video Converter Ultimate om je te helpen ondertiteling aan video toe te voegen. Ten eerste kunt u het gratis downloaden en op uw computer installeren.
Stap 1Start Video Converter Ultimate

Na het downloaden installeert en opent u deze krachtige ondertitels die software toevoegen op uw pc / Mac.
Stap 2Videobestand (en) importeren

Klik op "Bestanden Toevoegen" in de menubalk om video ('s) te selecteren en naar dit programma te laden.
Stap 3Voeg ondertitels toe aan video

Klik op het bewerkingspictogram, navigeer naar het tabblad "Ondertiteling" en klik op de knop "Ondertiteling toevoegen" om ondertitels aan het videobestand toe te voegen. U kunt ook een audiotrack toevoegen aan de uitvoervideo.
Stap 4Bevestig de operatie
U kunt het geschikte video-uitvoerformaat kiezen uit de vervolgkeuzelijst "Alles converteren naar". Klik op de knop "Alles converteren" om de bewerking van het toevoegen van ondertitels te bevestigen. Naast het toevoegen van ondertitels en audiotracks, stelt deze allesomvattende video Converter Ultimate je ook in staat om video te bewerken, video-effecten aan te passen, de videokwaliteit te verbeteren en meer.
In dit bericht hebben we het vooral over het probleem met de vertraging van de ondertitel van VLC. We laten je een eenvoudige manier zien om de ondertitel in de VLC-speler aan te passen. Bovendien vertellen we je hoe je externe ondertiteling aan video kunt toevoegen. Ik hoop dat je na het lezen van dit artikel beter van je films kunt genieten.