"Aangezien ik contacten van mijn iPhone 6s Plus naar Gmail-contacten wil overzetten, moet ik de iPhone-contacten exporteren naar vCard-bestanden. Hoe kan ik dat doen?" Jane
"Ik wil mijn iPhone 5-contacten exporteren naar Excel op pc of Outlook voor verdere back-up. Is er betrouwbare software van derden om me te helpen?" - Linda
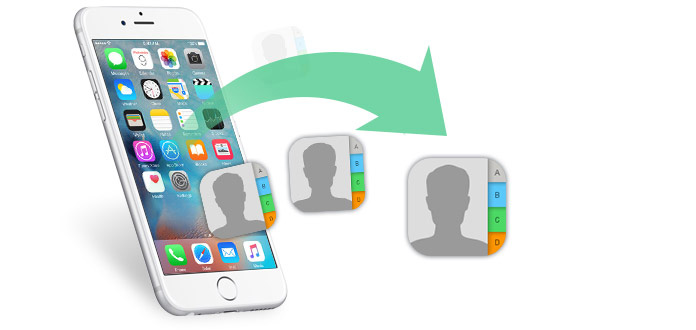
Het maken van een back-up van uw iPhone-contacten lijkt zeker zinvol als uw iPhone helaas wordt gestolen of als u van plan bent over te stappen op een nieuwe iPhone. Hoe exporteer je iPhone-contacten? Waar exporteer je contacten van iPhone X / 8/7 / SE / 6s Plus / 6s / 6 / 5s / 5c / 5 / 4S / 4? In dit artikel willen we u laten zien hoe u iPhone-contacten zonder / met iTunes exporteert naar de computer (Excel / CSV / vCard of Outlook), Gmail, Android.
Wanneer u contacten van iPhone naar computer exporteert, kent u mogelijk twee formaten, CSV en vCard. Wat is het verschil tussen CSV en vCard? Afkorting voor door komma's gescheiden waarde, CSV-bestand kan tabelgegevens opslaan zoals tekst of cijfers, die gemakkelijk in Excel kunnen worden geopend. Als formaat voor elektronisch visitekaartje, maakt het vCard (VCF) formaat het mogelijk om telefoonnummers, namen, audioclips, foto's enzovoort op te slaan.
En hier zullen we u een gerenommeerde exporteur van iPhone-contacten aanbevelen, FoneTrans, zodat u contacten van iPhone naar computer kunt overzetten zonder iTunes. U kunt iPhone-contacten vrij overzetten naar de computer in het formaat CSV of vCard. En u kunt uw contacten ook van iPhone naar computeruitzichten overbrengen.
Stap 1 Start het programma en verbind je iPhone via een USB-kabel met de computer. Als je een Mac gebruikt, download dan de Mac-versie.

Stap 2 Klik Contacten in de linkerkolom en markeer de hele lijst met contactpersonen of kies de specifieke contactpersonen die u wilt exporteren.

Stap 3 Tik op de knop van Import / Export, kiezen Geselecteerde contactpersonen exporteren or Exporteer alle contacten naar het gewenste CSV-bestand, vCard-bestand.
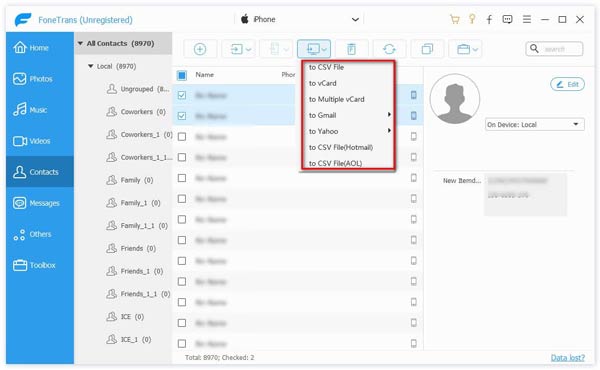
Tips: Voor het exporteren van iPhone-contacten naar Outlook, kiest u in stap 3 gewoon "Exporteer geselecteerde contacten" of "Exporteer alle contacten" naar Outlo.
Natuurlijk moet je ervoor zorgen dat je dat deed maak een back-up van contacten van iPhone naar iCloud.
Stap 1 Ga naar je iPhone, tik op "Instellingen"> "iCloud". U moet inloggen op iCloud-account (Herstel iCloud-wachtwoord als u het vergeet).
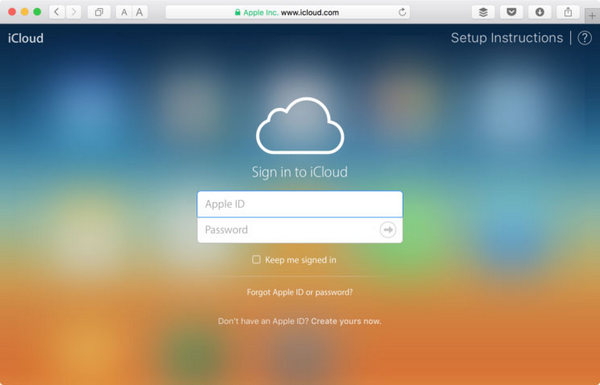
Stap 2 Schuif "Contacten" naar "UIT", tik op "Houd op mijn iPhone", schuif "Contacten" naar "AAN" en kies "Samenvoegen". Uw iPhone-contacten worden samengevoegd met de back-up van iCloud-contacten. Denk er eens over na wanneer je dat wilt.
Stap 3 Ga nu naar iCloud.com en log in bij iCloud. Klik Contacten en al je iCloud-contacten die je van de iPhone hebt geüpload, worden in de interface weergegeven.
Stap 4 Klik op de "Instellingen" in de linkerbenedenhoek, kies "Alles selecteren"> "Exporteer vCard" en vervolgens. Je moet hele contacten kiezen en ze overzetten in een vCard-bestand.
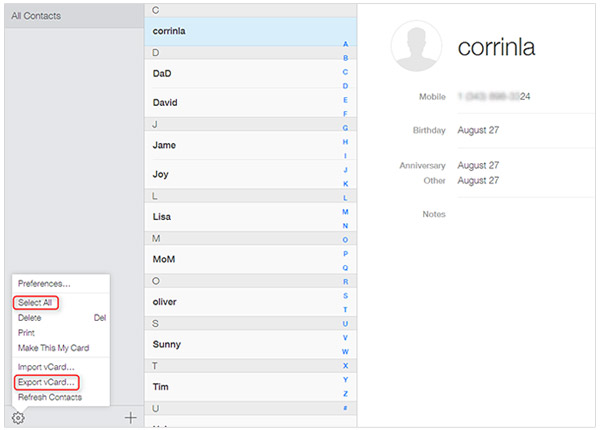
U kunt volledige contacten van de iPhone exporteren met iTunes. Hoe werkt iTunes? Hieronder volgen de gedetailleerde stappen voor het overbrengen van iPhone-contacten naar de computer.
Stap 1 Start de nieuwste versie van iTunes en verbind je iPhone met pc of Mac met datakabel. iTunes detecteert dan automatisch uw apparaat.
Stap 2 Klik op het apparaatpictogram en kies info via het tabblad "Instellingen" in de linker iTunes-kolom.
Stap 3 Controleer of de optie van Synchroniseer contacten met is aangevinkt of niet. Zo niet, markeer het dan. Selecteer "Windows Contacten" of "Outlook" in de buurt van "Contacten synchroniseren met". En klik dan Solliciteer in de rechterbenedenhoek.
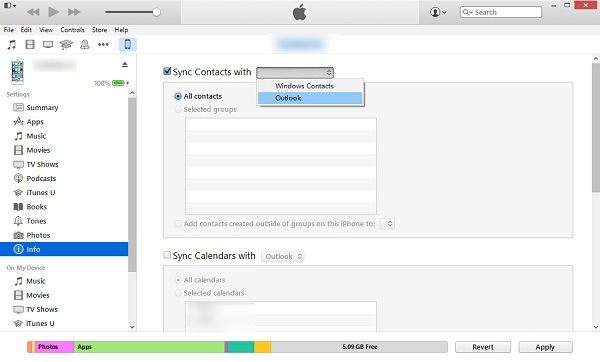
Stap 4 Klik op "Bestand" in het bovenste menu, selecteer "Apparaat"> "Back-up".
Als u al uw iPhone-contacten naar uw Gmail-account wilt overzetten, kunt u de volgende stappen volgen om u te helpen uw werk te doen.
Stap 1 Volg de bovenstaande stappen van "exporteer iPhone-contacten naar de computer via iCloud.com"om het VCF - bestand met de geëxporteerde contacten op te halen.
Stap 2 Log in op je Gmail-account, klik op het Gmail-menu linksboven en selecteer "Contacten". Gebruik het vervolgkeuzemenu "Meer" om de optie "Importeren" te selecteren.
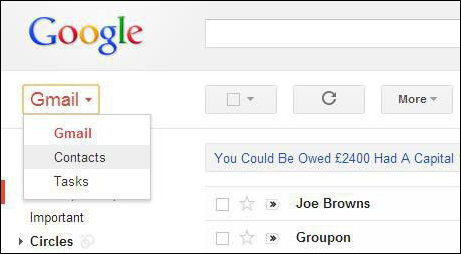
Stap 3 Kies uw vCard-bestand op uw pc of Mac en klik op "Uploaden". Nu kunt u uw iPhone-contacten zien als een subsectie van uw Gmail "Contacten" -menu. U kunt ze samenvoegen met bestaande contactpersonen om duplicaten te voorkomen of ze als afzonderlijke bestanden te bewaren.
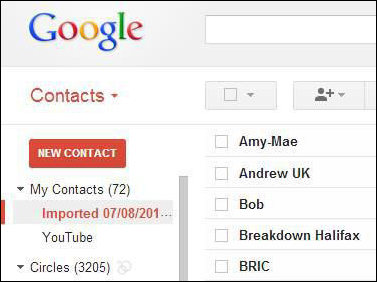
U kunt een nieuwe Android-telefoon kopen en proberen uw iPhone-contacten over te zetten naar uw nieuwe Android. Over het algemeen kun je contacten van iPhone naar Android exporteren via iCloud of Gmail. Of u kunt de handigste software van derden kiezen om dit in slechts enkele klikken te doen - FoneCopy. Lees de volgende stappen om te zien hoe het werkt.
Stap 1 Installeer en start de FoneCopy. Verbind vervolgens zowel je iPhone als Android-telefoon met USB met je computer.
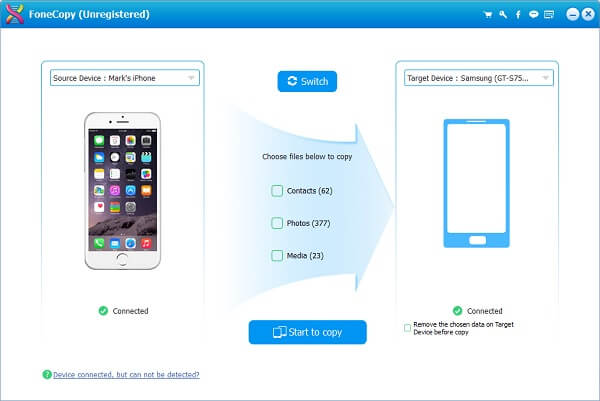
Stap 2 Controleer de Contacten vak om de software alle iPhone-contacten naar Android te laten kopiëren en klik vervolgens op de knop "Start om te kopiëren". Dat is het! Zo eenvoudig is het!
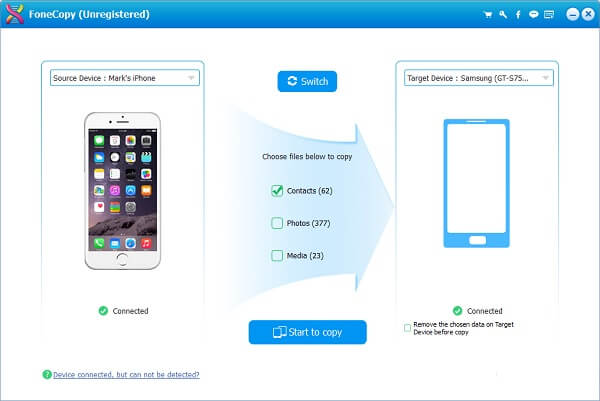
In dit artikel praten we maily over het exporteren van iPhone-contacten. Ik hoop dat je de geschikte methode kunt vinden om contacten van de iPhone te exporteren.
Het exporteren van belangrijke contacten voor back-up zal u in een noodgeval een groot plezier doen. Als je echter enorme fotoafbeeldingen op je iPhone hebt en veel opslagruimte in beslag neemt, dan gewoon haal foto's van de iPhone.