"Exporteer Outlook-contacten" is een verhit onderwerp op het internet. Er zijn verschillende redenen waarom we Outlook-contacten willen exporteren. Of u nu van plan bent een e-mailprogramma te gebruiken, een back-up te maken van Outlook-contacten of Outlook-contacten bij te werken in Excel-bestand. Het exporteren van contacten vanuit Outlook kan u veel helpen.
Maar hoe exporteert u contacten vanuit Outlook? Het is eigenlijk makkelijker dan je denkt. Hieronder laat ik u zien hoe u Outlook-contactpersonen eenvoudig kunt exporteren in verschillende Outlook-versies, waaronder Outlook 2013/2010/2007. Je leert ook hoe je Outlook-contacten importeert naar Excel, Gmail, vCards of waar dan ook voor andere doeleinden.
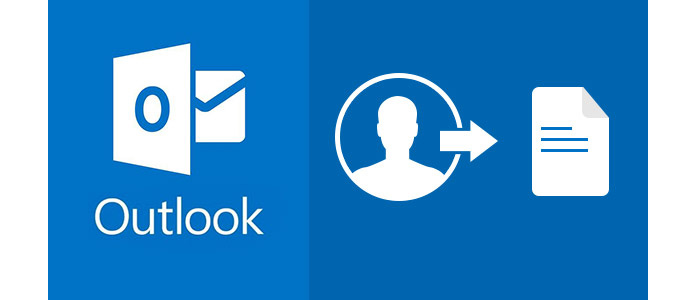
Voordat u Outlook-contacten exporteert, moet u ervoor zorgen dat u de Outlook-versie gebruikt, aangezien er een klein verschil kan zijn bij het exporteren van contacten vanuit Outlook 2013, 2010 of 2007. Lees verder en leer hoe u contacten exporteert in elke versie van Outlook.
1 Klik op de Dien in Tab.
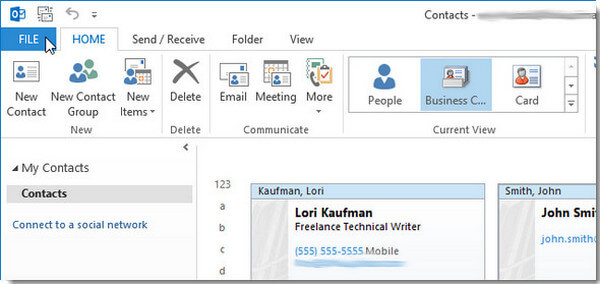
2 Klik Openen en exporteren optie in het linkermenu.
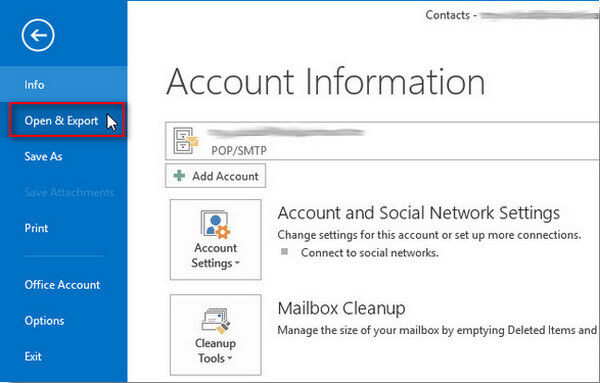
3 Klik Import / Export. Hiermee wordt de wizard Importeren en exporteren geopend, die u een lijst met import- en exportopties geeft.
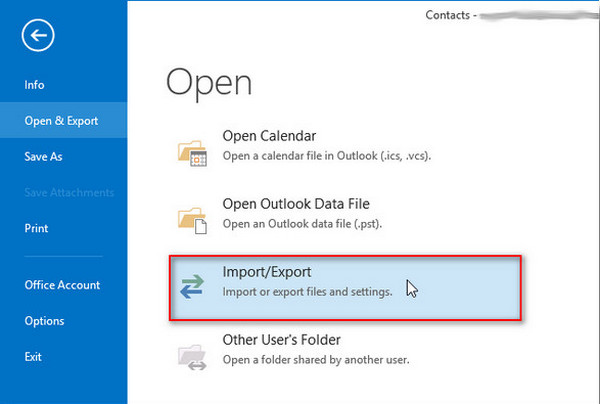
4 Kies Naar een bestand exporteren.
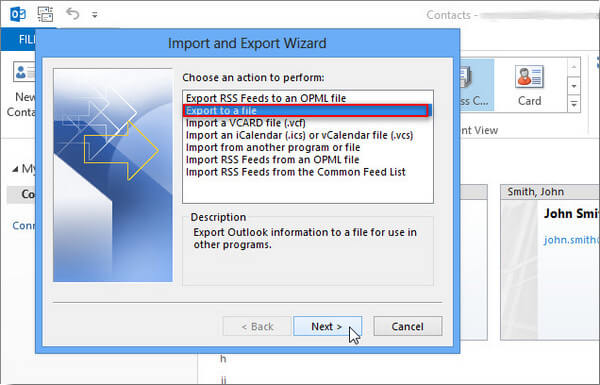
5 Kies uw bestandstype. Als u Outlook-e-mailcontacten naar Gmail of een ander e-mailprogramma wilt exporteren, selecteert u Door komma's gescheiden waarden. Als u contactpersonen exporteert voor gebruik in een andere versie van Outlook, kiest u Outlook-gegevensbestand (.pst). Klik dan op Volgende.
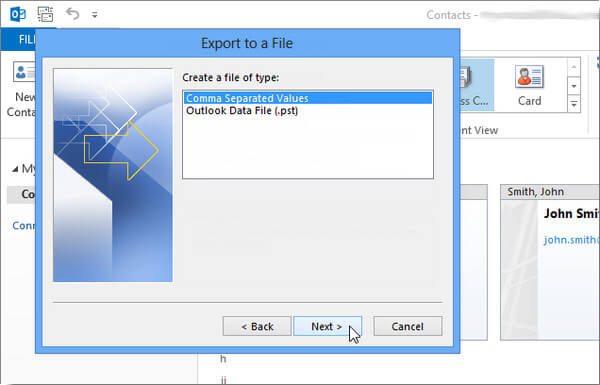
6 Nadat u het bestandstype heeft geselecteerd, kiest u de map en vinkt u de contacten aan die u wilt exporteren en klikt u vervolgens op Volgende.
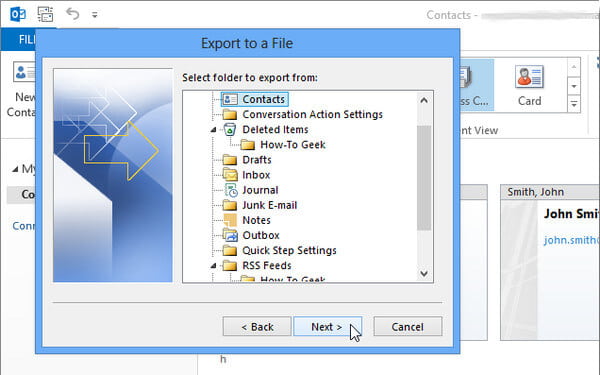
7 Geef uw contactenbestand een naam en zorg ervoor dat u de geëxporteerde Outlook-contacten opslaat.
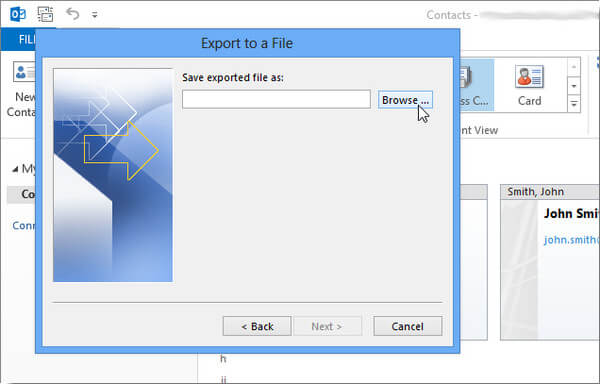
8 Zorg ervoor dat alle instellingen opnieuw. Klik Finish, dan exporteert u de contacten van Outlook 2013 met succes.
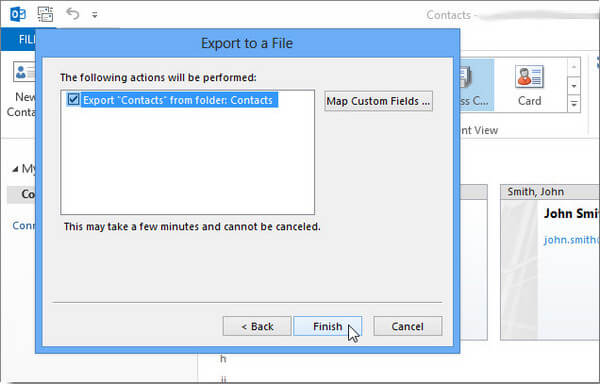
1 Kies Dien in tik op bovenaan het Outlook-lint en kies Openen In de vervolgkeuzelijst.
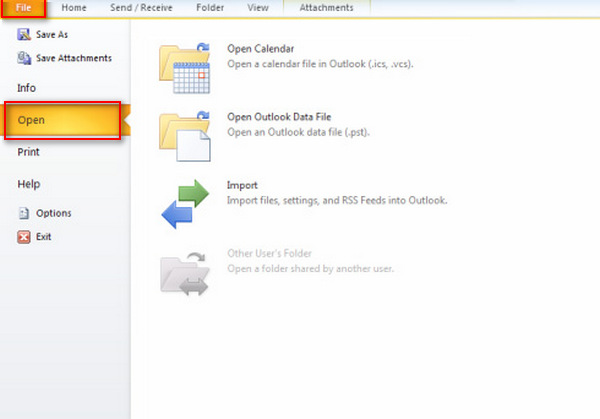
2 Kies in het vak Outlook-opties Geavanceerd, dan klikken Exporteren onder de Export sectie.
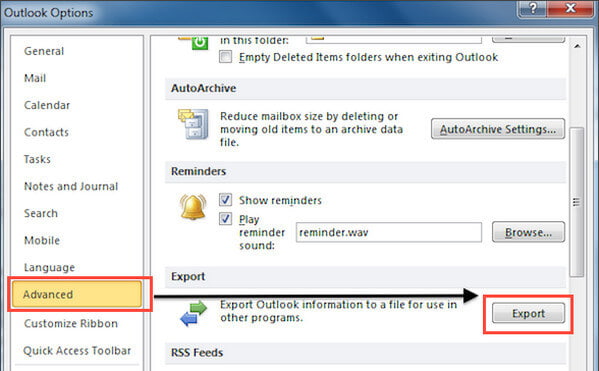
3 Hiermee wordt de wizard Importeren en exporteren geopend. Selecteer Naar een bestand exporterenen kies vervolgens Volgende.
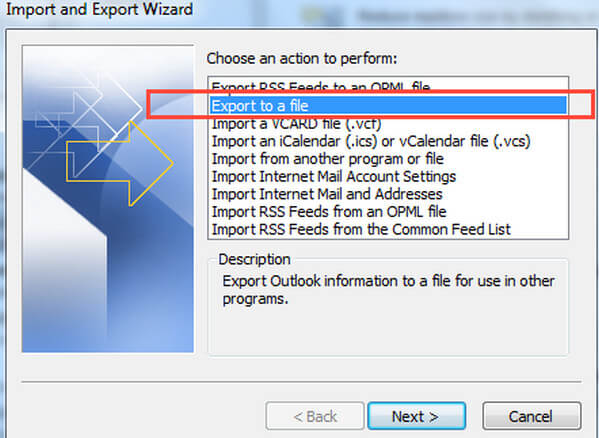
4 Onder Maak een bestand van het type, kies het gewenste type export. De meest voorkomende is Comma Separated Values (Windows), ook wel bekend als een CSV-bestand. Dan klikken Volgende.
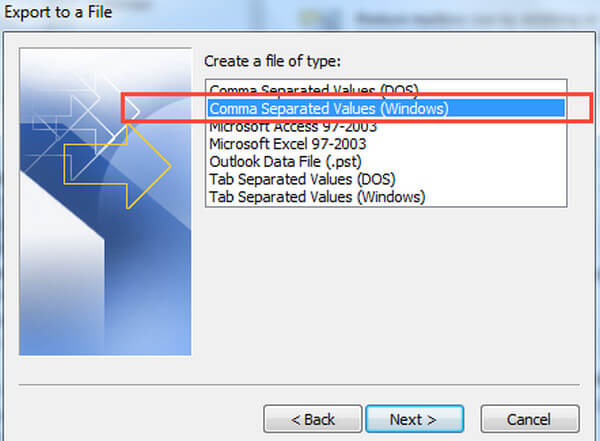
5 Onder Selecteer de map waaruit u wilt exporteren, selecteer de contactmap die u wilt exporteren. Kiezen Volgende wanneer je klaar bent.
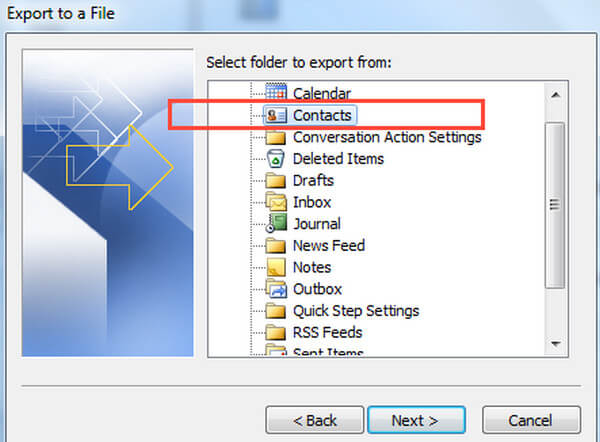
6 Onder Bewaar geëxporteerd bestand als, Klik Blader en selecteer een doelmap en geef het geëxporteerde bestand een naam.
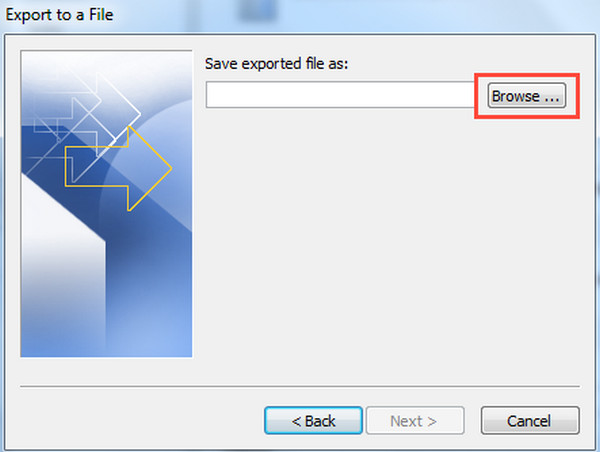
7 In het Exporteren naar een bestand dialoogvenster, klik Volgende, kies dan Finish om Outlook-contacten te exporteren. Hierna is de export van Outlook 2010-contacten voltooid.
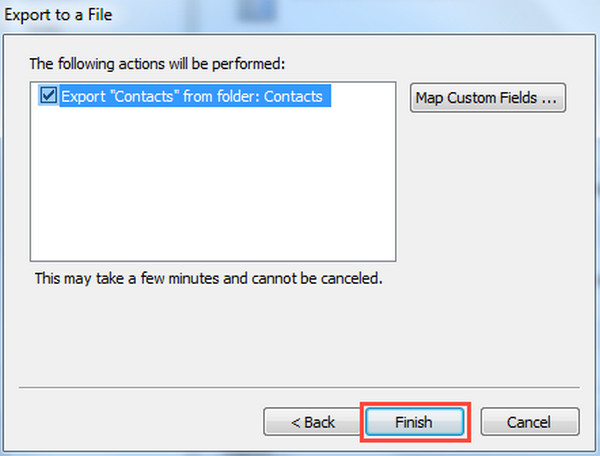
1 Kies Dien in bovenaan het lint in Outlook 2007, dan Import en Export.
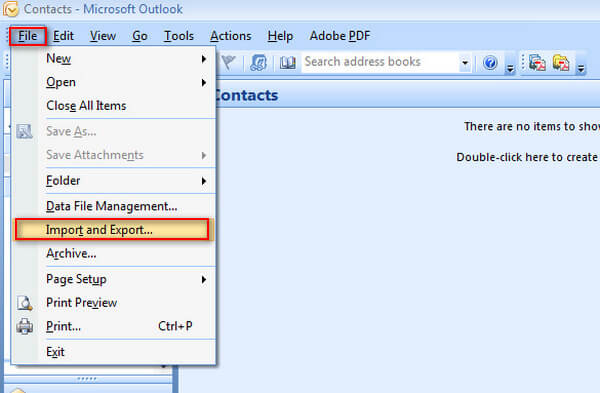
2 kies Naar een bestand exporteren, dan klikken Volgende.
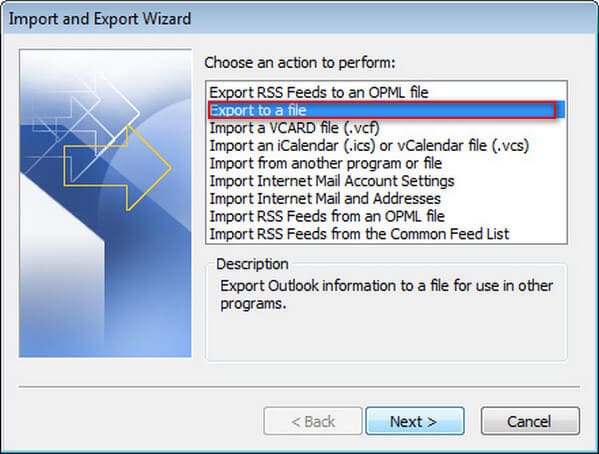
3 Kies het bestandstype zoals Door komma's gescheiden waarde en klik op Volgende.
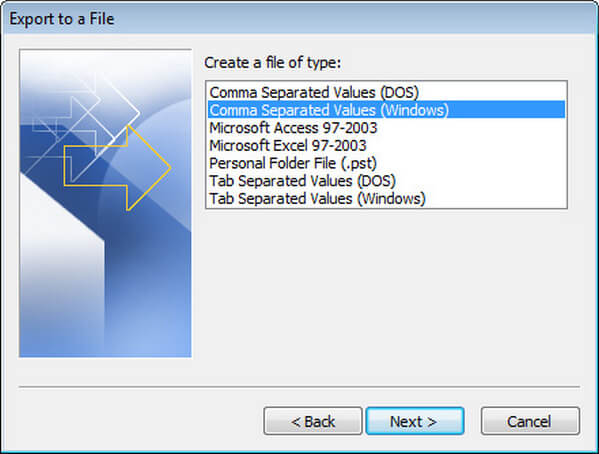
4 Kies in de mappenlijst de map met contacten die u wilt exporteren en klik vervolgens op Volgende.
5 Kies Bladeren typ een naam van het geëxporteerde contactenbestand en klik vervolgens op OK en Volgende.
6 Kies Finish om te beginnen met het exporteren van contacten vanuit Outlook 2007.
Nadat u Outlook-contacten hebt geëxporteerd, kunt u de Outlook-contacten importeren naar Gmail, Excel, iPhone of ze gebruiken als vCards.
Om Outlook-contacten naar Excel te exporteren, moet u Outlook-contacten exporteren als CSV-bestand. Volg de tutorials hierboven om Outlook 2013/2010/2007 contacten te exporteren als CSV-bestand. Vervolgens kunt u Excel gebruiken om te zien wat er vanuit Outlook is geëxporteerd. U kunt Outlook-contacten importeren om de informatie in uw CSV-bestand bij te werken.

Nadat u Outlook-contacten als CSV-bestand hebt geëxporteerd, kunt u inloggen op Gmail op internet en Outlook-contacten eenvoudig importeren.
Log om specifiek te zijn in op het Gmail-account dat u wilt exporteren. Klik vervolgens op het woord Gmail in de linkerbovenhoek Contacten.
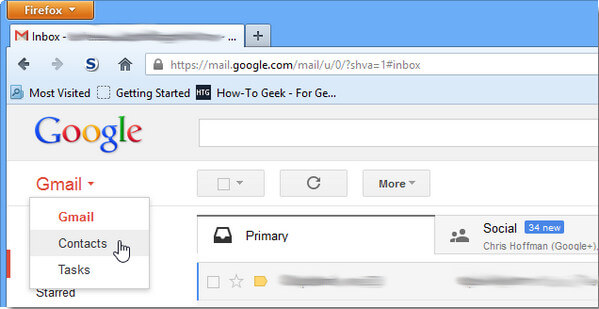
Je ziet een nieuw scherm met al je contacten uit je Gmail. Selecteer Meer om het vervolgkeuzemenu te openen - u zou nu een optie moeten zien om uw contacten te importeren. Zoek en selecteer het CSV-bestand dat u vanuit Outlook hebt geëxporteerd, dan kunt u de Outlook-contactenlijst binnen een minuut importeren in Gmail.
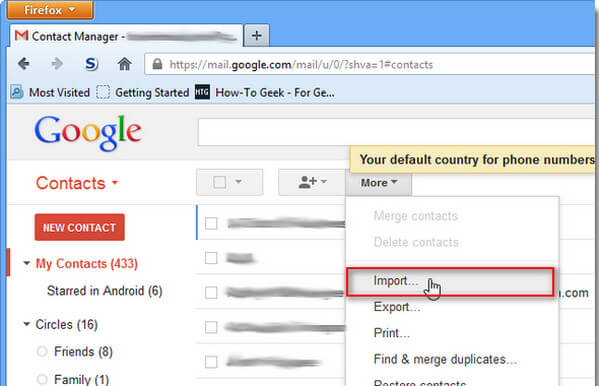
Met dezelfde methode kunt u ook contacten exporteren en importeren vanuit Outlook 2010/2007 naar andere mailprogramma's zoals Hotmail en meer.
Mis het niet: Hoe Outlook-mail te repareren die niet werkt op de iPhone.
U kunt niet alleen Outlook-contacten exporteren naar andere e-mailprogramma's, maar ook exporteer Outlook-contacten naar de iPhone. Volg de bovenstaande tutorial om Outlook 2010/2007-contacten als CSV-bestand te exporteren, dan moet je het CSV-bestand naar de iPhone importeren. Om dit te doen, kunt u de hulp van gebruiken FoneTrans, een professionele tool voor exporteren en importeren.
Stap 1 Download en start FoneTrans, verbind iPhone met pc via USB-kabel. Wacht tot FoneTrans je iPhone automatisch herkent.
Stap 2 Klik Contacten in de linker bediening, de klik Import / Export in het hoofdmenu en vervolgens Contacten importeren. U kunt ervoor kiezen om contacten te importeren uit een CSV-bestand, Outlook, Windows-adresboek of vCard-bestand.
Stap 3 Selecteer het bestand dat u naar de iPhone wilt overzetten en wacht even. FoneTrans helpt u bij het importeren van Outlook-contacten naar de iPhone.
In dit artikel hebben we maily gesproken over de eenvoudige methoden om Outlook-contacten te exporteren vanuit Outlook 2013/2010/2007. Na het exporteren van contacten vanuit Outlook, kunt u ook Outlook-contacten importeren naar Excel, Gmail, Hotmail en andere e-mailprogramma's, of u kunt Outlook-contacten exporteren naar de iPhone.
Als Outlook-gebruiker moet u veel belangrijke agenda's op Outloook hebben, wilt u uw Outlook-agenda's gemakkelijk op de iPhone bekijken? Dan synchroniseer Outlook-kalenders met de iPhonehier.