'Hoe zet ik foto's over van computer naar iPhone 6?' er zijn veel mensen die zo'n vraag stellen op internet. En u kunt hetzelfde probleem tegenkomen en proberen de gemakkelijke manier te vinden om foto's te importeren naar uw iPhone X / 8 // 7/6/5 of iPad vanaf uw Windows10 / 8/7 of Mac OS X. Hier kunt u vele manieren vinden om uw foto's van uw computer naar iOS-apparaten te kopiëren, controleer het nu!
Klik hier voor meer informatie over Breng foto's van iPhone naar iPhone over.
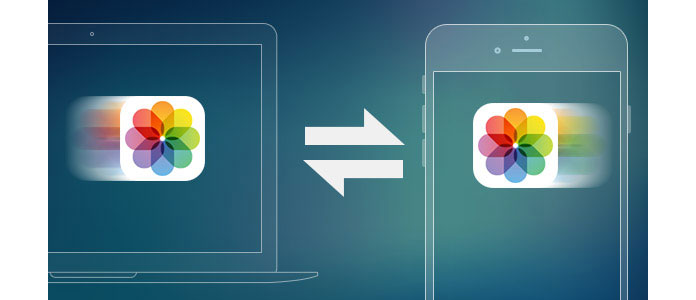
De meeste mensen noemen eerst iTunes voor het synchroniseren van afbeeldingen van computer naar iPhone, maar ze moeten misschien opnieuw nadenken omdat iTunes eerst je iPhone-gegevens moet verwijderen om te synchroniseren met de bibliotheek. Dus misschien wilt u een andere manier gebruiken om foto's naar uw iPhone te kopiëren zonder gegevens te verliezen. Hier kunt u de volgende methoden bekijken om foto's over te zetten naar de iPhone zonder iTunes.
Hier wil ik je een gratis trail-tool voorstellen - FoneTrans om u te helpen bij het gemakkelijk overzetten van foto's van pc naar iPhone.
Stap 1 Download de software voor Windows of Mac-versie en installeer deze volgens uw computersysteem. Verbind vervolgens uw iPhone met de computer via een USB-kabel en start het programma.

Stap 2 Klik op "Foto's" in de linkerkolom en je ziet alle fotomappen in de middelste kolom. Navigeer vervolgens door de map waarin u foto's wilt importeren, klik bovenaan op het menu "Toevoegen", open de fotomap op uw computer en selecteer de foto's om te beginnen met het toevoegen van foto's van computer naar iPhone.

Stap 3 Kies foto's die u naar uw iPhone wilt overzetten en klik op "Openen", waarna de foto's worden gesynchroniseerd met de iPhone.
U kunt uw iPhone-afbeeldingen uploaden van Mac of pc met behulp van de iCloud op het web.
Stap 1 Schakel iCloud-fotobibliotheek in op uw iPhone, ga naar icloud.com en log in.
Stap 2 Klik op de Foto's pictogram en klik vervolgens op Uploaden knop in de rechterbovenhoek zodra alles is geladen.
Stap 3 Kies afbeeldingen die u wilt uploaden en u ziet onderaan een verwerkingsbalk om uw geselecteerde foto's te uploaden.
Note: Momenteel ondersteunt iCloud-uploader alleen bestanden in JPG-indeling.
U zult ook graag lezen: Maak een back-up van foto's naar iCloud vanaf de iPhone.

Je kunt ook een cloudopslagdienst zoals Dropbox, OneDrive, Google Drive of anderen gebruiken als overdrachtsmedium om je foto's naar de iPhone te synchroniseren.
Stap 1 Upload de foto's die u wilt overzetten van uw pc of Mac naar een van de cloudservices met de webbrowser of desktop-app.
Stap 2 Na het uploaden kunt u de mobiele cloud-app gebruiken om foto's terug te downloaden naar uw iPhone.

Als u een Mac-gebruiker bent en uw Mac-computer ondersteunt AirDrop, zou het een gemakkelijke manier zijn om foto's vanaf uw Mac naar de iPhone te sturen.
Stap 1 Klik op foto's die u wilt overzetten in het Finder-venster en klik op AirDrop in het zijmenu.
Stap 2 Sleep uw geselecteerde afbeeldingen naar de iPhone-optie in AirDrop. (Zorg ervoor dat je iPhone ontgrendeld en wakker is.)
Stap 3 Tik op Accepteren op je iPhone om geselecteerde foto's te ontvangen.

Als op uw Mac OS X Yosemite of hoger wordt uitgevoerd, kunt u Foto's voor Mac gebruiken om Mac-afbeeldingen met uw iPhone te synchroniseren.
Stap 1 Open Foto's op je Mac en klik op Foto's linksboven in het scherm.
Stap 2 Kies Voorkeur, selecteer iCloud en vink het vakje iCloud-fotobibliotheek aan.
Stap 3 Je hoeft alleen maar even te wachten om de foto's van je Mac te laten synchroniseren met je iOS-apparaten.
Note: Zorg ervoor dat u voldoende opslagruimte heeft op uw iOS-apparaten.

Over iTunes gesproken, misschien gebruiken we het liever om back-upfoto's of foto's van iPhone naar computer over te zetten. De reden is dat wanneer u foto's van computer naar iPhone wilt synchroniseren, er een herinnering zal zijn die u eraan herinnert dat alle foto's die met uw iPhone zijn gesynchroniseerd, verloren zullen gaan. Dus voordat u foto's van computer naar iPhone overbrengt, moet u een back-up van alle mediabestanden maken.
Klik hier voor meer informatie over Hoe een back-up van de iPhone te maken in drie stappen.
Stap 1 Download en installeer de nieuwste versie van iTunes op uw Mac / pc.
Stap 2 Verbind de iPhone met de computer via een USB-kabel.
Nadat je iTunes op de computer hebt gestart, sluit je je iPhone aan op de computer met een USB-kabel. En wacht even, iTunes herkent je iPhone automatisch, ook je iPhone-pictogram wordt weergegeven in het menu linksboven.
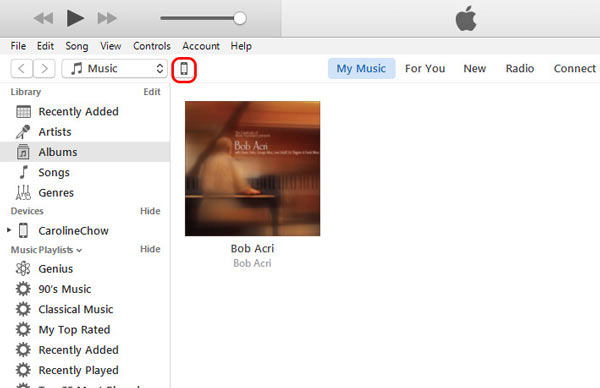
Stap 3 Synchroniseer afbeeldingen / foto's van pc / Mac naar iPhone.
Klik op het iPhone-pictogram nadat het wordt weergegeven in het menu linksboven in iTunes en klik op "Foto's" onder "Samenvatting", en schakel tegelijkertijd iCloud-synchronisatie uit op uw iPhone. En je ziet "Foto's synchroniseren" in de hoofdinterface van iTunes. Klik nu op het vakje voor "Foto's synchroniseren" en kies welke fotomap je wilt overzetten, en klik op "Toepassen" om foto's te downloaden en importeren van pc / Mac naar iPhone.
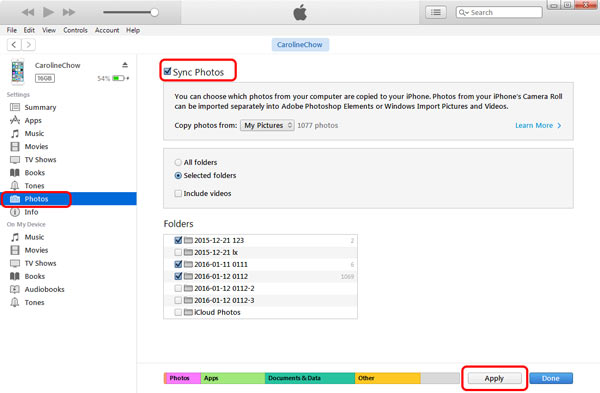
Na het overzetten vind je alle foto's van je computer op je iPhone.