Elke videorecorder is een populaire tool voor schermopname waarmee u uw computerscherm kunt vastleggen en online video's van verschillende bronnen kunt downloaden. Veel gebruikers klaagden echter over allerlei problemen tijdens het gebruik ervan. Heeft u te maken met het probleem met een videorecorder die niet werkt?
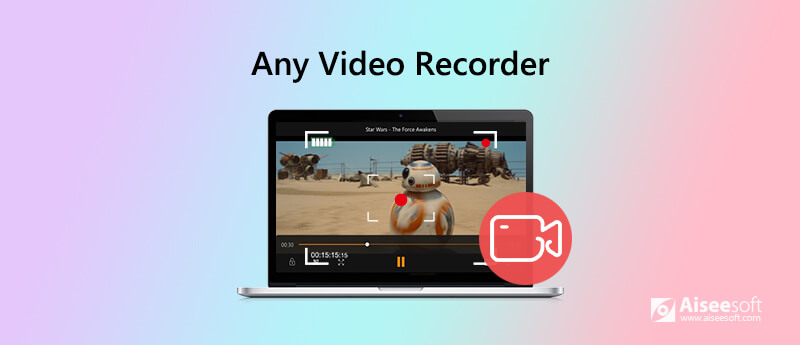
Dit bericht geeft je een basis Elke recensie van een videorecorder en laten zien hoe je het kunt gebruiken om video's op te nemen. Bovendien delen we graag een geweldig alternatief voor elke videorecorder zodat u het scherm en de audio op uw computer beter kunt opnemen.
Elke videorecorder is een populaire en gebruiksvriendelijke tool voor schermopname waarmee u video, audio en andere activiteiten die op uw computer worden afgespeeld, kunt vastleggen. Het heeft de mogelijkheid om HD-video's en dvd-films op te nemen. Het is ontworpen met een beknopte interface en een eenvoudige opnamefunctie. U kunt eenvoudig verschillende instellingen aanpassen en de video-opname maken.
Elke videorecorder beweert dat het alle afspeelbare iTunes-muziek kan converteren naar MP3, AAC, FLAC of WAV via de opnamewijze. Bovendien kan het alle online video's opnemen met 1: 1 videokwaliteit. Als u echter de beoordelingen van Any Video Recorder op internet bekijkt, kunt u veel klachten zien over de algemene instellingen, vertraging bij het opnemen van audio en andere functieproblemen.
Door onze tests moeten we toegeven dat deze problemen er nog steeds zijn. Elke videorecorder is ontworpen met een eenvoudige opnamefunctie. Het biedt een gemakkelijke manier om de schermopname te maken. We zien echter alle vensters met algemene instellingen. We mogen alleen de uitvoerbestandsmap selecteren en de framesnelheid en bitsnelheid van de video-opname aanpassen. Het lijkt erop dat we het uitvoerformaat niet kunnen kiezen of andere instellingen kunnen doen.
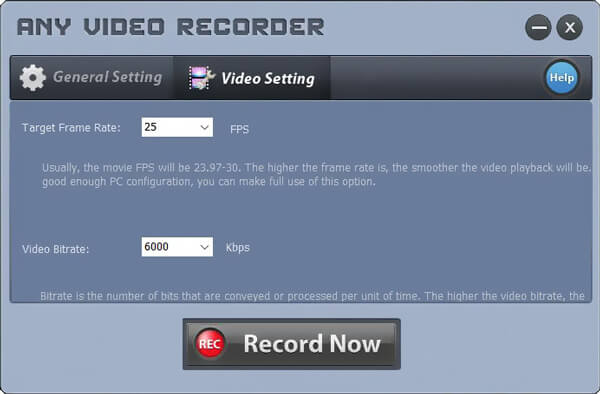
Erger nog, er is een vervelende ruis tijdens het opnameproces. Als nieuwe gebruiker zult u zich grote zorgen maken over uw computer en de hele opname. Het kan een opnamebestand van hoge kwaliteit uitvoeren. We hebben echter ook te maken met het probleem van de audiovertraging.
Een ander groot probleem is de Algemene instelling raam. We mogen het venster niet vergroten om meer instellingen te maken. De eerste opname zal geen probleem zijn. Maar elke videorecorder zal het bestand een naam geven voordat u begint met opnemen. Dus wanneer u uw tweede opname maakt, kunt u er niet dezelfde naam voor gebruiken. In dat geval wordt Any Video Recorder een eenmalig hulpmiddel.
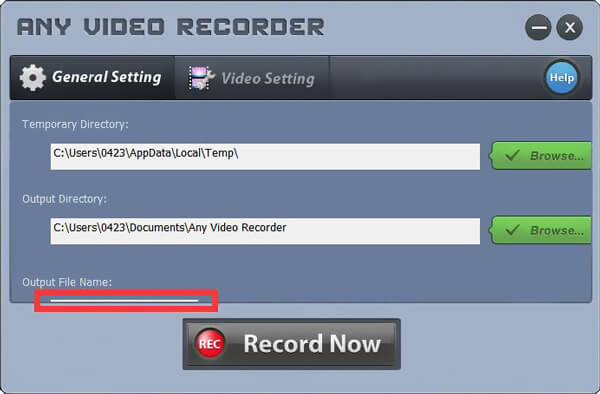
Nadat u op de knop Nu opnemen hebt geklikt, kunt u het schermopnamegebied aanpassen en de stoptijd instellen. De vastgelegde video wordt opgeslagen in MP4-indeling. En we kunnen nog steeds geen plek vinden om het uitvoerformaat te wijzigen.
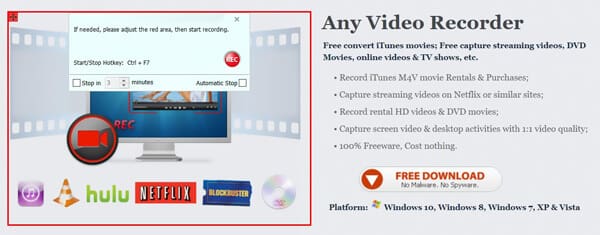
Als u het gebruik van Any Video Recorder beu bent, kunt u zich wenden tot de professionele video- en audio-opnamesoftware, Scherm opnemer. Het kan het beste alternatief zijn voor elke videorecorder om u te helpen bij het vastleggen van alle activiteiten die op uw computer zijn gebeurd met hoge kwaliteit.

172,896 Downloads
Schermrecorder - Beste alternatief voor videorecorders
100% veilig. Geen advertenties.
100% veilig. Geen advertenties.
Dubbelklik op de downloadknop hierboven en volg de instructies op het scherm om dit Any Video Recorder-alternatief op uw computer gratis te installeren en uit te voeren.

Het biedt u zowel video-audio-opname als screenshot-functies. U kunt ervoor kiezen om video vast te leggen of screenshot maken op basis van uw behoefte.
Met dit Any Video Recorder-alternatief kunt u het schermopnamegebied vrijelijk aanpassen. Bovendien kunt u ervoor kiezen om geluid van systeemaudio of microfoon vast te leggen zoals u wilt.

Tijdens de video-opname kunt u het opnamebestand bewerken en er tekst, lijn, pijl en specifieke labels aan toevoegen.

Na het opnemen kunt u een voorbeeld van de opname bekijken en deze bewerken. Het vastgelegde bestand kan worden opgeslagen in elk populair video- of audioformaat zoals MP4, MOV, WMV, MP3, AAC, M4A en meer volgens uw instelling. Er zijn veel andere functies ontworpen in deze videorecorder. Je kunt het gratis downloaden en proberen.
Vraag 1. Is een videorecorder helemaal gratis?
Vraag 2. Waarom is er geen geluid in mijn schermopname?
Als je een video zonder geluid hebt gemaakt, moet je eerst de audiobron controleren. U kunt de audiobron uitschakelen en vervolgens weer inschakelen om het probleem op te lossen. U kunt ook de computer en de videorecorder opnieuw opstarten om het probleem op te lossen.
Vraag 3. Hoe een video opnemen op Mac?
Als u een Mac gebruikt en een video op uw Mac wilt opnemen, kunt u vertrouwen op de QuickTime Player. Het biedt een hoge kwaliteit en stabiel scherm en audio-opname op Mac. Start het gewoon en kies de nieuwe filmopnamefunctie om te beginnen met het vastleggen van video op Mac.
We hebben het vooral over gehad Elke videorecorder in dit bericht. We geven u een eenvoudige beoordeling van Any Video Recorder om u te helpen de functie en gebruikerservaring beter te leren kennen. Bovendien introduceren we u een geweldig alternatief voor Any Video Recorder. Je kunt er beter video's mee opnemen op je computer. Laat een bericht achter als je nog vragen hebt over de Any Video Recorder.
Schermrecorder-software
Camtasia Schermrecorder Ispring Schermrecorder Elke videorecorder OBS-schermopname IceCream-schermrecorder HD-schermrecorder Schermrecorder zonder vertraging Windows Stappenrecorder Actie Screen Recorder Schermrecorder met Facecam Adobe Schermrecorder Muis- en toetsenbordrecorders Open source schermrecorder MP4-schermrecorder Mediasite-desktoprecorder Gratis AVI-recorder WMV-recorder FLV-recorder MKV-recorder MOV-recorder WEBM-recorder MXF-recorder XviD-recorder MPEG-recorder
Aiseesoft Screen Recorder is de beste schermopnamesoftware om alle activiteiten vast te leggen, zoals online video's, webcamgesprekken, games op Windows / Mac.
100% veilig. Geen advertenties.
100% veilig. Geen advertenties.