PowerPoint-schermopname werkt niet en weet je niet hoe je hiermee om moet gaan?
Deze schermopname werkt niet fout in PowerPoint is niet uniek. Je kunt er veel verwijzingen naar zien. Wanneer u een computerscherm wilt vastleggen met de PowerPoint-schermopnamefunctie, krijgt u de melding dat Er is een fout opgetreden. Probeer het alstublieft nog eens.
Hier in dit bericht zullen we verschillende eenvoudige manieren delen om u te helpen het PowerPoint-schermopname werkt niet kwestie. Of u nu een PowerPoint 2007, PowerPoint 2013 of PowerPoint 2016 gebruikt, u kunt op deze tips vertrouwen om de schermopnamefunctie weer normaal te maken.
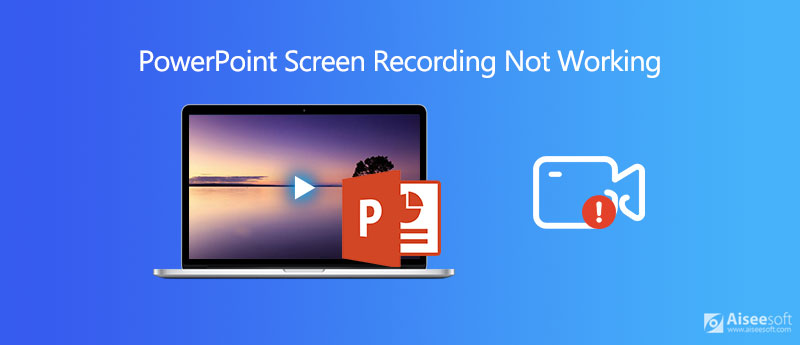
Wanneer u geconfronteerd wordt met de PowerPoint-schermopname werkt niet, kunt u eerst een aantal reguliere methoden gebruiken om het probleem op te lossen. Hier in dit deel zullen we enkele nuttige tips delen om u te helpen de schermopname die niet werkt in PowerPoint te verwijderen.
Start de computer en PowerPoint opnieuw op
Ten eerste kunt u proberen uw PowerPoint 2016/2013/2007 opnieuw op te starten en te controleren of de schermopnamefunctie normaal werkt. Als het probleem zich blijft voordoen, kunt u proberen uw computer opnieuw op te starten.
Verwijder PowerPoint en installeer het opnieuw
Als de schermopname niet werkt in PowerPoint, kunt u PowerPoint verwijderen en vervolgens opnieuw installeren om het probleem op te lossen.
Update Official en PowerPoint
Als het probleem met het opnemen van het PowerPoint-scherm niet werkt, nog steeds niet kan worden opgelost met de eerste 2 methoden, kunt u ervoor kiezen om uw officiële software en PowerPoint bij te werken. De PowerPoint-versie lost enkele oude bugs en fouten op. U kunt de nieuwste PowerPoint gebruiken en de functie voor schermopname erin proberen.
Als u wilt vastleggen wat u op de computer doet, kunt u vertrouwen op de schermopnamefunctie in PowerPoint. Maar u moet weten dat PowerPoint niet hoofdzakelijk is ontworpen voor het opnemen van video en audio. Wanneer u de foutmelding krijgt dat de PowerPoint-schermopname niet werkt, kunt u zich wenden tot een professionele schermrecorder.
Om uw computerscherm vast te leggen, kunt u vertrouwen op de professionele schermopnamesoftware, Scherm opnemer. Het is speciaal ontworpen om alle activiteiten op Windows 10/8/7 pc en Mac vast te leggen. Hiermee kunt u video van hoge kwaliteit opnemen, zelfs tot 4K UHD.

Downloads
100% veilig. Geen advertenties.
100% veilig. Geen advertenties.



De opgenomen video wordt automatisch opgeslagen in MP4 formaat. Als u de voorkeur geeft aan een ander uitvoerformaat, kunt u op de knop Record setting klikken om het voorkeuren venster. Met de toepassing van de nieuwste versnellingstechnologie kan deze schermopnametool probleemloos video van hoge kwaliteit opnemen met een laag CPU-gebruik. (Zien hoe PowerPoint als video op te nemen)
Vraag 1. Hoe kan ik een scherm opnemen met PowerPoint?
PowerPoint heeft een basisfunctie voor schermopname. U kunt PowerPoint openen en op het tabblad "Invoegen" klikken en vervolgens op de optie "Schermopname" klikken. U kunt het schermopnamegebied instellen en vervolgens op de opnameknop klikken om de schermopname met PowerPoint te starten.
Vraag 2. Hoe een opname op een Mac screenen?
Als u een Mac-gebruiker bent en uw Mac-scherm wilt opnemen, kunt u vertrouwen op de ingebouwde tool voor schermopname, QuickTime Player om de video- en audio-opname te maken.
Vraag 3. Hoe kan ik een opname op een Mac screenen met interne audio?
Met QuickTime Player kun je het scherm en je stem vastleggen op Mac. Het kan alleen geluid van de microfoon opnemen, niet de interne audio. Als u interne audio wilt opnemen, kunt u de aanbevolen schermrecorder hierboven gebruiken. Of u kunt enkele populaire online recorders proberen, zoals Gratis online schermrecorder.
Verkrijg de PowerPoint-schermopname werkt niet fout? Na het lezen van dit bericht, kun je 4 effectieve manieren krijgen om er vanaf te komen. PowerPoint is eigenlijk geen goede keuze voor schermopname. Als u video en audio op uw computer wilt opnemen, moet u een professionele schermrecorder gebruiken.
Problemen met schermopname
Fix Bandicam-audio-opname werkt niet Fix PowerPoint-schermopname werkt niet Audacity neemt niet op Fix QuickTime werkt niet op Mac
Aiseesoft Screen Recorder is de beste schermopnamesoftware om alle activiteiten vast te leggen, zoals online video's, webcamgesprekken, games op Windows / Mac.
100% veilig. Geen advertenties.
100% veilig. Geen advertenties.