Tip
Bewaar alles: Sla alle opnamen die in burst-modus zijn gemaakt op in "Foto's".
Alleen bewaren (nummers) Favorieten: Bewaar alleen de geselecteerde foto's en verwijder de rest ongewenst of wazig vastgelegd.
Is het zo vervelend om wazige of obscure foto's te maken bij het fotograferen van bewegende objecten? Is het een uitdaging om wat stilstaande onderwerpen of mensen te fotograferen? Is het te vroeg of te laat om een foto te maken en mis je gewoon het perfecte moment? Als je een iPhone hebt, kun je de uitstekende functie van de burst-modus op de iPhone-camera gebruiken. In dit artikel introduceren we enkele handige trucs voor het gebruik van de camera-burst-modus op iPhone X / 8/7 / SE / 6s / 6 / 5s / 5c om betere foto's te maken van bewegende objecten.
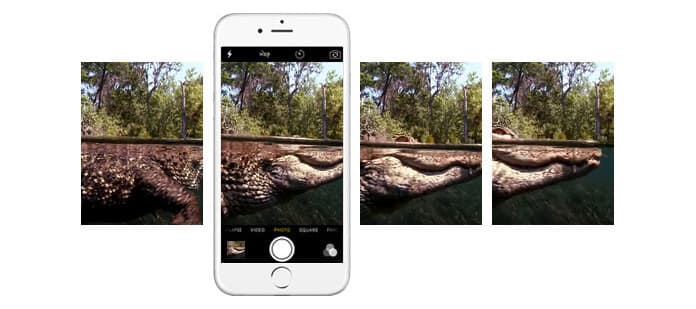
Gebruik de burst-modus op de iPhonw-camera
Als een van de handige iPhone-camera-effecten, waarmee u continu foto's met hoge snelheid kunt maken. In deze modus maak je 10 foto's in een seconde. Hoe de burst-modus inschakelen? Het is heel makkelijk. Wat u moet doen, is gewoon de "Sluiter" -knop ingedrukt houden bij het inlijsten van onderwerpen. Deze functie kan alleen worden gebruikt in de instellingen van "Vierkant" en "Foto".
Het is beter om bewegingen vast te leggen. Met de geweldige opnamesnelheid kun je gemakkelijk het moment vastleggen waarop het doelonderwerp beweegt. Wanneer u klaar bent met het maken van foto's, kunt u de favoriete opnames kiezen en iPhone-foto's verwijderen die u niet bevalt.
Hoe werkt de iPhone-burst-modus? In dit deel laten we u zien hoe u de camera burst-modus op iPhone X / 8/7 / SE / 6s / 6 / 5s / 5c activeert. Ik hoop dat je geweldige foto's kunt maken om met vrienden te delen.
Stap 1Tik op de "Camera" -app op de iPhone.
Stap 2Houd er rekening mee dat de burst-modus alleen van toepassing is op gebruik in de instellingen "Vierkant" en "Foto". Blader dus met uw vinger naar rechts of links op het camerascherm van uw iPhone naar de juiste opname-instellingen.
Stap 3Tik op de cirkel "Sluiter" -knop of druk op de knop "Volume omhoog" van de iPhone wanneer u de bewegende objecten of enige onvoorspelbaarheid omlijst.
Stap 4Daarna zie je duidelijk een teller boven de knop "Sluiter". Het is een timer die wordt gebruikt om het aantal foto's aan te geven dat u in een korte tijd maakt. In de burst-modus worden 10 foto's per seconde gemaakt. Je mag minder dan 999 foto's maken. Laat ten slotte de knop "Sluiter" los om de opname te beëindigen.
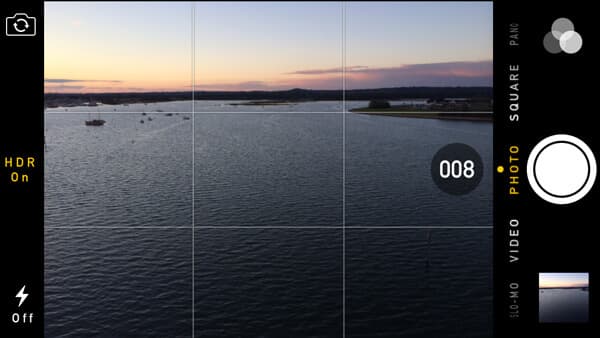
Een aantal opnames wordt automatisch opgeslagen in je filmrol, waarvan sommige misschien niet erg duidelijk lijken met de continue hoge snelheid van burst-modus. Dan moet je ze ophalen om te verwijderen.
Stap 1Tik op de "Miniatuur" naast "Sluiter" of ga naar de "Foto" -app om foto's te vinden die zijn gemaakt in burst-modus.
Stap 2Tik op "Selecteren ..." onderaan het iPhone-scherm. Vervolgens mag u scrollen en de bursts bekijken.
Stap 3Kies en markeer uw favoriete opname of vastleggingen en klik vervolgens op "Gereed" in de rechterbovenhoek van het scherm.
Stap 4Bevestig de keuze wanneer u wordt gevraagd naar "Alles bewaren" of "Alleen favorieten behouden (nummers)".
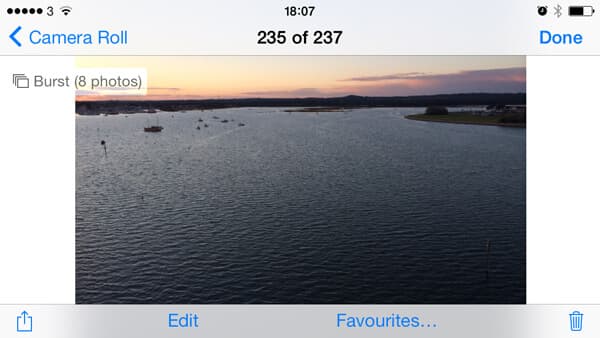
Tip
Bewaar alles: Sla alle opnamen die in burst-modus zijn gemaakt op in "Foto's".
Alleen bewaren (nummers) Favorieten: Bewaar alleen de geselecteerde foto's en verwijder de rest ongewenst of wazig vastgelegd.
Bovendien moet u mogelijk verwijderde iPhone-foto's herstellen wanneer u negeert om de favoriete opnamen te markeren.
Sommige iOS-gebruikers klagen dat ze per ongeluk op "Sluiter" tikken en onbedoeld veel foto's maken. Hoe de functie van de burst-modus uitschakelen? Als u deze functie wilt afsluiten, moet u mogelijk het volgende doen:
Stap 1Kies andere instellingen in plaats van "Vierkant" of "Foto".
Stap 2Jailbreak je iPhone om de burst-modus op de iPhone-camera uit te schakelen.
Stap 3Stel een beperkingswachtwoord in op de "Camera" -app op de iPhone.
Als u per ongeluk foto's op de iPhone of iPad / iPod verwijdert of verliest, is er een beste manier voor u.
In dit artikel praten we voornamelijk over het gebruik en het uitschakelen van de burst-modus op de iPhone-camera. Ik hoop dat deze cameratrucs je kunnen helpen om betere iPhone-foto's te maken.