Als het gaat om het overzetten van bestanden van iPad naar Mac, denk je misschien aan de officiële Apple iPad naar Mac overzetten, iTunes of iCloud. Beide tools bieden echter slechts één soort synchronisatiemethode om uw gegevens te verplaatsen. In feite geven ze je een back-upoplossing om bestanden over te zetten tussen iOS-apparaat en Mac.
Bent u op zoek naar een methode om bestanden overzetten van iPad naar Mac zonder iTunes?
Anders dan bij Android is het niet toegestaan om verschillende iOS-gegevens rechtstreeks van iPad/iPhone naar Mac/PC te kopiëren. Als gesloten systeem kan iOS uw gegevens en privacy beter beschermen. In ruil daarvoor wordt gegevensoverdracht een beetje ingewikkeld. Aangezien dit bericht je graag helpt om iPad-gegevens naar Mac te verplaatsen met 5 iOS-tools voor gegevensoverdracht.
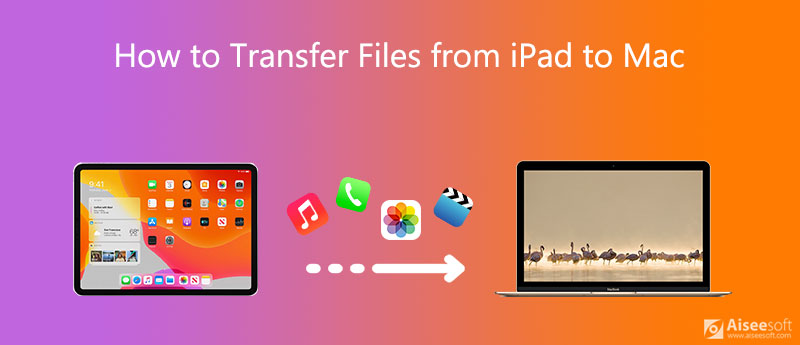
Als u de voorkeur geeft aan een ongecompliceerde manier om gegevens tussen iPad, iPad en Mac over te zetten, net als een Android-telefoon, moet u de populaire iOS-gegevensoverdracht, FoneTrans een poging.
FoneTrans is een geweldige alternatieve iTunes-tool die alle veelgebruikte iOS-bestanden kan beheren en overbrengen, inclusief berichten, foto's, video's, notities, muziek, oproeplogboeken, contacten, agenda's, Safari, e-boeken en meer. Het is speciaal ontworpen om verschillende gegevensoverdrachten tussen iOS-apparaat en computer aan te kunnen.

Downloads
FoneTrans - Beste overdracht van iPad naar Mac
100% veilig. Geen advertenties.
100% veilig. Geen advertenties.

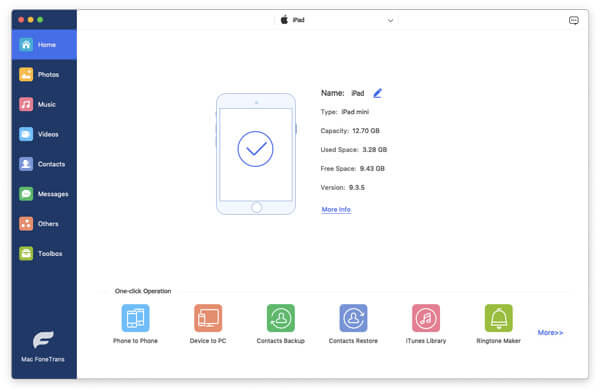
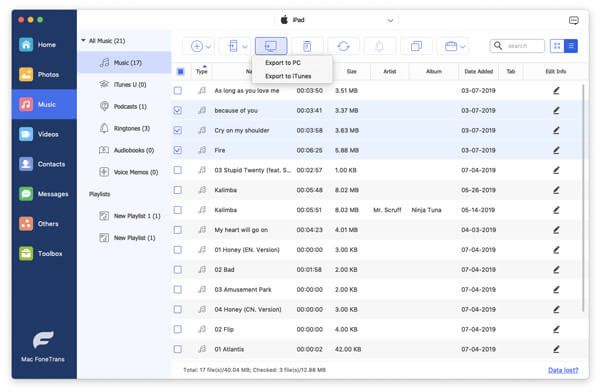
Meer dan alleen een overdracht van iPad naar Mac, het stelt u in staat om verschillende bestanden op uw iOS-apparaat rechtstreeks te beheren en te bewerken. In feite biedt het u een handige manier om: back-up iPad-gegevens naar Mac.
Met deze iOS-tool voor gegevensoverdracht kunt u ook gemakkelijk iPhone-bestanden naar Mac overbrengen. Bovendien heeft het de mogelijkheid om bestanden van Mac of Windows 10/8/7 pc te kopiëren en toe te voegen aan uw iPhone of iPad. Als u gegevens van de ene oude iPhone naar een nieuwe iPhone wilt overbrengen, kunt u er ook op vertrouwen.
Naast de oude manier om gegevens te synchroniseren, iTunes heeft nu een Bestanden delen functie waarmee u bestanden van iPad naar Mac kunt overbrengen of Mac-gegevens naar uw iPad kunt kopiëren.
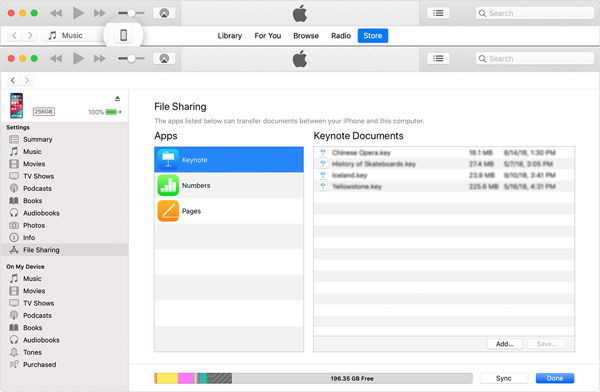
iCloud biedt een eenvoudige manier om eenvoudig een back-up te maken van allerlei soorten iOS-gegevens van iPhone, iPad en iPod touch naar zijn cloudservice. Op je Mac kun je inloggen met hetzelfde iCloud-account om toegang te krijgen tot deze bestanden.
Ontgrendel uw iPad en open Instellingen app. Tik op je account en ga naar iCloud sectie. Als je daar bent, kun je de bestanden selecteren waarvan je een back-up wilt maken. Kraan iCloud back-up en Nu backuppen om een nieuwe back-up te maken.
We weten dat iCloud elke gebruiker slechts 5 GB gratis opslagruimte biedt voor foto's, e-mails, contacten, agenda, notities, herinneringen en Safari-gegevens. Het kan geen tekstberichten, muziek en sommige andere bestanden synchroniseren. Als u iPad-gegevensbestanden op Mac wilt openen, moet u deze downloaden van de iCloud-site. Voor deze gecompliceerde situatie kunt u: herstel back-up van iCloud met een iCloud data extractor programma.
Ga op je Mac naar iCloud Drive of iCloud-site en log in met hetzelfde Apple-account. Nu kunt u deze iPad-bestanden gemakkelijk bekijken.
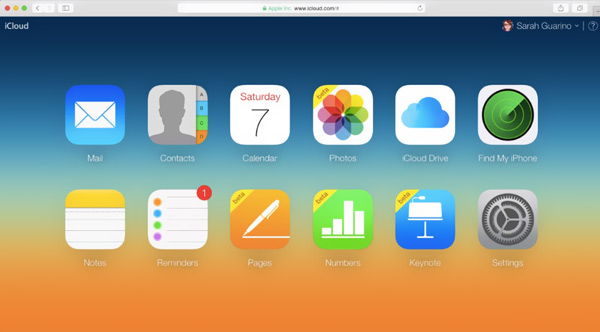
AirDrop is een manier om via Wi-Fi bestanden draadloos te delen tussen je Mac en iOS-apparaten. Hiermee kunnen iOS-gebruikers direct foto's, video's, locaties en meer delen met andere Apple-apparaten in de buurt.
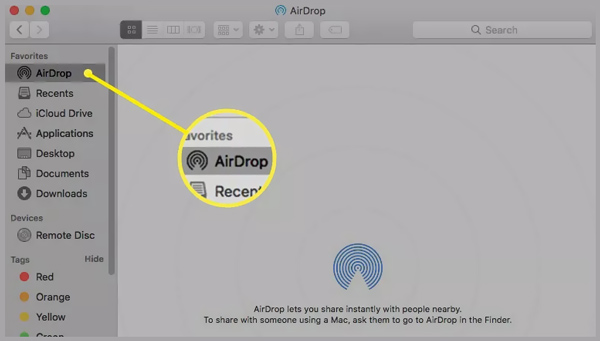
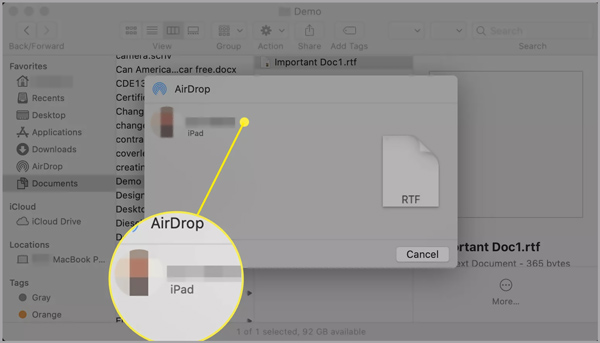
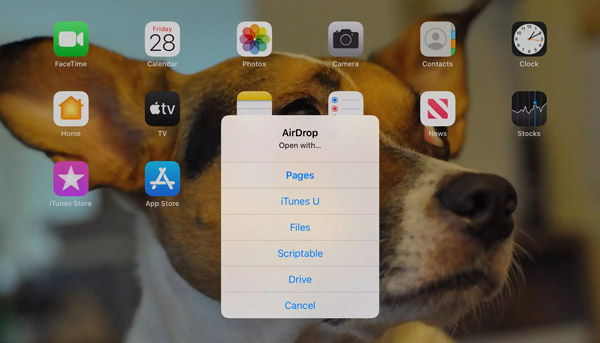
Als je iPad-bestanden naar Mac wilt kopiëren, kun je ervoor kiezen om je iOS-apparaat via een bliksemkabel met Mac te verbinden en vervolgens bestanden over te zetten tussen twee Apple-apparaten.
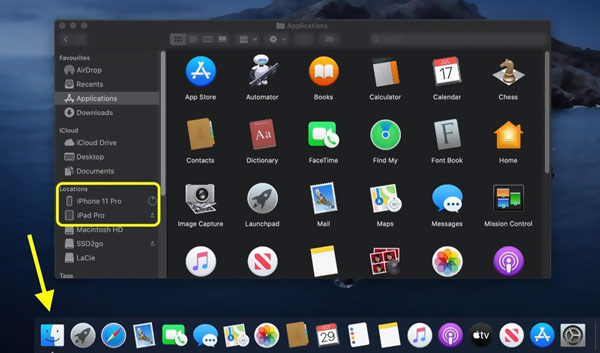
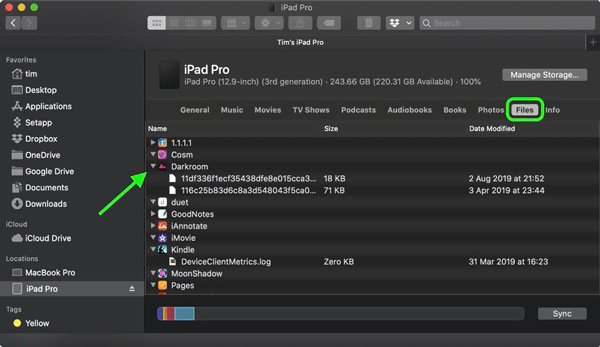
Vraag 1. Hoe zet ik bestanden over van iPad naar Mac via Bluetooth?
Bluetooth is een veelgebruikte manier om bestanden te delen. Zowel Mac als iPad zijn uitgerust met de Bluetooth-functie. U kunt er dus op vertrouwen om uw iPad-gegevens over te zetten naar Mac.
U kunt bovenaan op het Apple-menu klikken, de optie Systeemvoorkeuren kiezen, op Bluetooth klikken en vervolgens Bluetooth in menubalk weergeven selecteren. Nu kunt u op het Bluetooth-statuspictogram klikken en het verbinden met uw iPad. Natuurlijk moet u Bluetooth op uw iPad inschakelen om verbinding te maken. Daarna kunt u het bestand op de iPad selecteren, op Verzenden klikken, Mac selecteren en de overdracht starten.
Vraag 2. Hoe spiegel ik mijn iPad naar mijn Mac?
Om iPad als tweede beeldscherm op je Mac te gebruiken, kun je vertrouwen op de AirPlay-functie. Schakel het in op zowel Mac als iPad en maak vervolgens de verbinding. Door dit te doen, kunt u iPad eenvoudig naar Mac spiegelen.
Vraag 3. Kan ik AirDrop iPad-bestanden op een Windows-pc zetten?
Nr. AirDrop kan alleen worden gebruikt tussen Apple-producten zoals iOS-apparaten en Mac. Je kunt het niet gebruiken op een Windows-pc of een Android-telefoon.
Conclusie
Hoe bestanden over te zetten van iPad naar Mac? Na het lezen van deze pagina kunt u 5 effectieve methoden leren om uw iPad-gegevens naar Mac te kopiëren of te delen. Als het gaat om het overzetten van iOS-gegevens, moet u de aanbevolen FoneTrans om uw iPhone-, iPad- of Mac-bestanden te beheren en over te zetten.
Breng iPad-bestand over
1.1 Breng iPad-foto's over naar computer 1.2 Zet iPad-muziek over naar computer 1.3 Breng iPad-bestanden over naar de computer 1.4 Zet iPad-foto's over naar Mac 1.5 Zet iPad-video's over naar Mac 1.6 Zet iPad-muziek over naar Mac 1.7 Overzetten van iPad naar Mac 1.8 Overzetten van iPad naar computer 1.9 iPad-bestanden synchroniseren met pc
De beste iOS Transfer-software om iOS-bestanden van iPhone / iPad / iPod naar uw computer te beheren en over te dragen of omgekeerd zonder iTunes uit te voeren.
100% veilig. Geen advertenties.
100% veilig. Geen advertenties.