De meeste iOS-gebruikers weten al hoe ze een back-up van de iPhone kunnen maken met iTunes en iCloud. Nadat u via iTunes een back-up van iPhone-bestanden naar de computer hebt gemaakt, moet u de iTunes-back-up willen bekijken en deze naar de computer uitpakken. Bovendien maak je soms een back-up van je iPhone-gegevens naar iCloud en wil je ook iCloud-back-up naar pc / Mac controleren en downloaden.
Dus waar worden iPhone-back-ups opgeslagen? Hoe iCloud-back-upbestanden downloaden? Hoe kun je iPhone-gegevens extraheren uit de iTunes-back-up? Het antwoord op alle vragen is dat je een iPhone-back-uptrekker nodig hebt om je te helpen de locatie van je iPhone-back-up te bekijken en foto's, contacten en sms-berichten uit de iPhone-back-up te extraheren. Op deze manier, wanneer u sommige gegevens op uw iPhone verwijdert waarvan u al een back-up hebt gemaakt, kunt u deze gemakkelijk en vrij uit iTunes of iCloud extraheren.
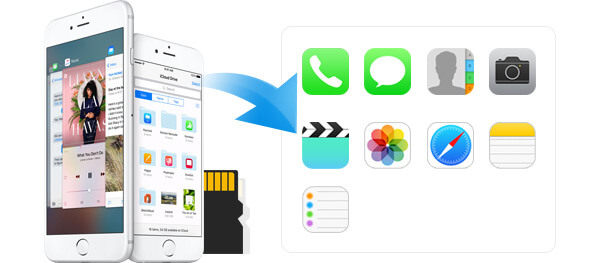
Gegevens uit de iPhone-back-up halen
In dit artikel zullen we je de iPhone Backup Extractor aanbevelen. Hiermee kunt u op twee eenvoudige en praktische manieren iPhone-gegevens extraheren uit iTunes of iCloud-back-up. Waarom probeer je het niet?
Als jij deed een back-up maken van de iPhone naar iTunes, installeer gewoon de iPhone Backup Extractor, de volgende methode voor het extraheren van gegevens uit iTunes-back-up is voor u beschikbaar.
Stap 1 Start de iPhone Backup Extractor.
Installeer deze krachtige iPhone Backup Extractor op je computer en voer het uit. Er zijn drie manieren om iPhone-back-upgegevens te extraheren.
U moet de tweede manier kiezen: "Herstellen van iTunes-back-upbestand". Zoek het back-upbestand van je iPhone en klik op de knop "Scan starten".

1. Als uw familie ooit een iOS-apparaat naar de computer heeft gesynchroniseerd, kunt u verschillende iTunes-back-upbestanden vinden. In de hoofdinterface ziet u veel back-upbestanden gerangschikt op back-uptijd.
2. Voor de iTunes-back-up met de vergrendelingsafbeelding moet u het iTunes-back-upwachtwoord invoeren om te scannen. iTunes-wachtwoord vergeten? Spring naar iTunes-wachtwoord herstellen in de eerste plaats.
Stap 2 Kies iPhone-back-upbestanden die u wilt extraheren
Na het scannen toont deze iPhone-back-upviewer / extractor u alle iPhone-gegevens in de iTunes-back-up, zoals contacten, berichten, foto's, belgeschiedenis, notities enzovoort. Klik op categorie aan de linkerkant van de interface, dan kunt u iPhone-back-upbestanden in het rechtervenster bekijken. Klik vervolgens op het vakje voor je iPhone-naam, je kunt alle iPhone-gegevens selecteren of kies gewoon de bestanden die je wilt uitpakken.

Stap 3 Gegevens uit iTunes-back-up extraheren
Na het kiezen van de back-upbestanden die u wilt doorbladeren en downloaden, klikt u gewoon op "Herstellen" om de iPhone-back-up naar uw computer te verplaatsen. U kunt ook de uitvoermap selecteren.
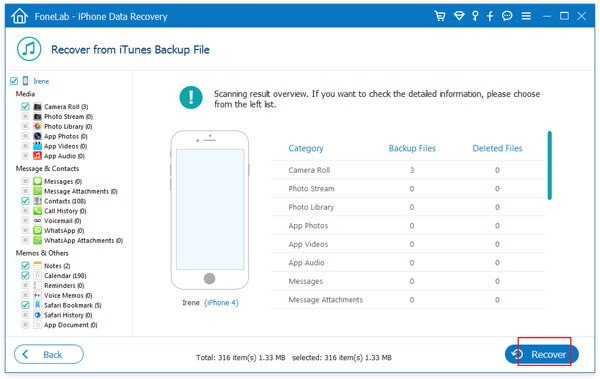
Wanneer u iCloud-back-up wilt bekijken en downloaden, kan deze iPhone Backup Extractor ook een goede optie voor u zijn. Je kunt de derde manier proberen. Toch is de voorwaarde dat u dat heeft gedaan maak een back-up van de iPhone naar iCloud.
Stap 1 Open deze iPhone-back-upextractor en log in op uw iCloud-account
Na het downloaden en installeren van deze app, kunt u uw iPhone verbinden met uw pc of Mac en vervolgens "Herstellen van iCloud-back-upbestand" kiezen en inloggen op uw iCloud-account.

Gewoonlijk kan Apple ID uw iCloud-account zijn. Als je het niet leuk vindt, kun je ook een iCloud-account maken met andere e-mail. En deze verschillende accounts kunnen tegelijkertijd ook uw iCloud-account zijn. Dus wanneer u zich in deze stap aanmeldt bij iCloud-account, moet u ervoor zorgen dat u zich hebt aangemeld bij het juiste account.
Er zijn 2 manieren om verwijderde gegevens van iCloud te scannen en te herstellen. U kunt het gegevenstype selecteren dat u wilt herstellen van iCloud of ervoor kiezen om te scannen vanuit iCloud Backup.

Stap 2 Selecteer een iCloud-back-upbestand en begin met downloaden
Als u ervoor kiest om te scannen vanuit back-upbestanden, kunt u verschillende iPhone / iPad / iPod-back-ups zien in hetzelfde iCloud-account. Kies dus je iPhone-naam en klik op "Download". Vervolgens kunt u de bestandstypen kiezen die u wilt downloaden, klik op "Volgende".

Stap 3 Exporteer de iPhone-gegevens van iCloud
Na het downloaden van de iPhone-gegevens kunt u een voorbeeld van de verloren / verwijderde / bestaande iPhone-gegevens bekijken. Klik vervolgens op "Herstellen" om de iCloud-back-up naar uw computer te kopiëren.

Met de iPhone-back-uptrekker kunt u nu iPhone-gegevens extraheren uit uw iPhone-back-ups op iTunes en iCloud, of uw iPhone nu kapot, beschadigd, gestolen of verloren is. Met dit iPhone-verkenningsprogramma voor back-up kunt u de iPhone-back-upbestanden veilig en vrij herstellen en uit iTunes of iCloud extraheren.
U kunt leren hoe u iPhone Backup Extractor gebruikt in de onderstaande video:


In dit artikel hebben we het vooral over het bekijken en extraheren van iPhone-gegevens uit iTunes / iCloud-back-ups. We introduceren u met een krachtige iPhone Backup Extractor om u te helpen bij het controleren en opslaan van de iOS-bestanden. Er zijn verschillende handige functies ontworpen in deze iPhone Backup Extractor, je kunt het gratis downloaden en het proberen.