iOS-gebruikers maken vaak een back-up van hun iPhone / iPad / iPod naar iCloud of computer via iTunes. U kunt uw gegevens gemakkelijk vinden op iCloud. Maar misschien heb je daar geen duidelijk idee van waar zijn iPhone-back-ups opgeslagen door iTunes. iTunes bewaart altijd de iOS-back-up op het hoofdsysteemstation. Nu de toenemende back-upbestanden het hoofdsysteemstation overschrijden, wilt u misschien de iPhone-back-uplocatie wijzigen. In dit artikel willen we u laten zien waar u de iTunes / iCloud-back-uplocatie kunt vinden en hoe u de iPhone-back-up kunt beheren en wijzigen in een andere map op Windows 10/8/7 / Vista / XP en Mac OS X / 11.
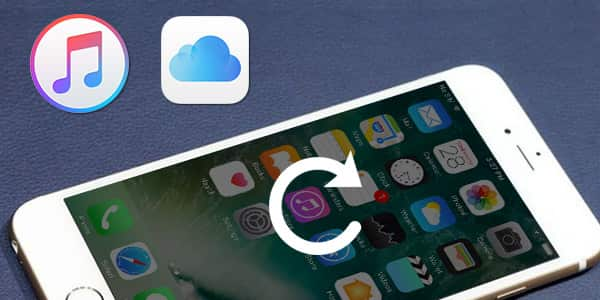
iPhone-back-uplocatie
iTunes-back-upbestanden worden lokaal op uw Windows en Mac bewaard zodra u via iTunes een back-up van uw iPhone / iPad / iPod maakt. iTunes slaat alle back-ups op in een map met de naam "Back-up". Als u niet weet hoe u de iTunes-back-uplocatie kunt vinden, kan de volgende tabel u helpen.
| Besturingssysteem | iTunes-back-uplocatie |
|---|---|
| Windows 10 | C: \ Gebruikers \ USER \ AppData \ Roaming \ Apple Computer \ MobileSync \ Back-up |
| Windows 8 | Gebruikers (gebruikersnaam) / AppData / Roaming / Apple Computer / MobileSync / Back-up |
| Windows 7 | Gebruikers (gebruikersnaam) / AppData / Roaming / Apple Computer / MobileSyncBackup |
| Windows Vista | Gebruikers (gebruikersnaam) AppData / Roaming / Apple Computer / MobileSync / Backup |
| Windows XP | Documenten en instellingen (gebruikersnaam) / toepassingsgegevens / Apple-computer / MobileSync / back-up |
| Mac OS | Home-map / Bibliotheek / Application Support / MobileSync / Backup / |
◆ U kunt iCloud-back-ups rechtstreeks op uw iPhone beheren. Ontgrendel de iPhone en kies "Instellingen"> "iCloud"> "Opslag en back-up" of "Opslag"> "Beheer opslag".
◆ Voor Mac-gebruikers: ga naar "Apple" -menu> "Systeemvoorkeuren", klik op "iCloud" en klik vervolgens op "Beheren".
◆ Voor Windows-gebruikers:
• Windows 8.1: ga naar "Start" en zoek het iCloud-configuratiescherm, klik op "Opslag" en beheer de iCloud-back-up.
• Windows 8: ga naar "Start" en zoek het iCloud-configuratiescherm en klik op Beheren.
• Windows 7: kies iCloud-configuratiescherm voor Windows, klik vervolgens op "Opslag" en beheer iCloud-back-upbestanden.
U kunt de back-uplocatie van de iPhone die is opgeslagen door iTunes op Windows 10/8/7 / Vista / XP en Mac OS beheren en wijzigen.
Stap 1 Sluit iTunes af en ga naar waar iTunes momenteel uw iPhone-back-upbestanden opslaat. Kopieer alle back-upmappen en plak ze in een andere map die u maakt om iTunes-back-up op te slaan. U kunt bijvoorbeeld een andere "back-up" -map maken op de D-schijf.
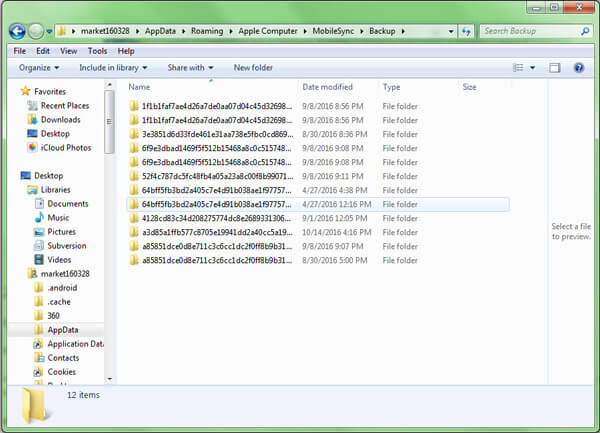
Stap 2 Klik op "Start" en typ cmd.exe en open vervolgens het opdrachtvenster cmd.exe. Voer in de pop-upopdrachtprompt een commandant in: mklink / J "% APPDATA% \ Apple Computer \ MobileSync \ Backup" "D: \ Backup".
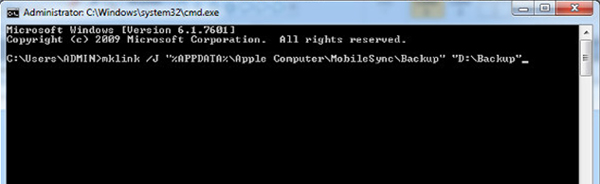
Stap 3 U ziet nu dat het opdrachtpromptvenster een succes oplevert bij het maken van een knooppunt. En er verschijnt een nieuwe mapsnelkoppeling genaamd "Back-up" op de oorspronkelijke locatie.
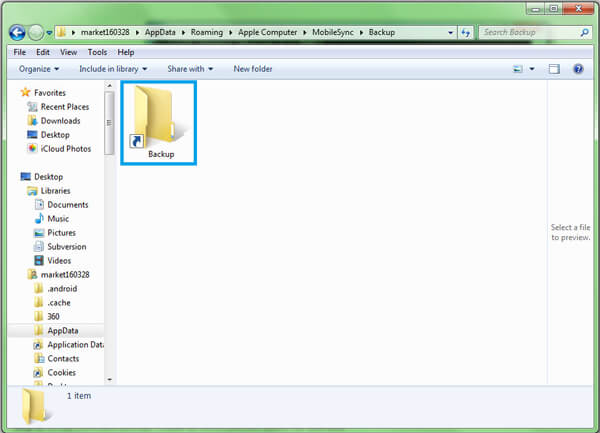
Stap 4 Ten slotte kunt u de oude iTunes-back-up in de map verwijderen of u kunt de back-up verwijderen van iTunes "Bewerken"> "Voorkeur"> "Apparaat". Markeer de doel-iTunes-back-up en klik vervolgens op de knop "Back-up verwijderen".
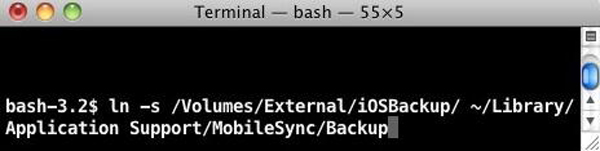
Stap 1 Zorg ervoor dat je iTuens niet start op je Mac. Zoek uw thuismap en ga naar / Bibliotheek / Application Support / MobileSync / Backup /. Kopieer alle back-upbestanden naar uw gewenste schijf, zoals Externe schijf.
Stap 2 Start Terminal (bevindt zich bij Toepassingen / Hulpprogramma's / Terminal) en open een opdrachtprompt. Maak een symbolische link met behulp van een commando dat lijkt op het onderstaande commando: "ln -s / Volumes / External / Backup / ~ / Library / Application Support / MobileSync / Backup".
Stap 3 Gebruik iTunes om een back-up van je iPhone te maken. Ga vervolgens naar de nieuwe back-upmap om te zien of het back-upbestand er is of niet.
Nadat u de iTunes-back-uplocatie hebt gewijzigd, kunt u eenvoudig de originele iTunes-back-upbestanden verwijderen. Leer hier: Hoe back-ups op iTunes te verwijderen.
Hoewel u iTunes- of iCloud-back-ups op de computer kunt wijzigen of verwijderen, kunt u deze niet rechtstreeks bekijken, tenzij u een bepaalde software gebruikt. In dit deel zullen we u een gerenommeerd en betrouwbaar iPhone-gegevensherstel aanbevelen, FoneLab om u te helpen bij het bekijken en herstellen van iPhone / iPad / iPod-back-ups van iTunes en iCloud. Download eerst het programma en probeer het eens.
Stap 1 Scan iTunes-back-up
Verbind je iPhone met een computer. Start het programma en kies de modus "Herstellen van iTunes-back-upbestand" en markeer de juiste iTunes-back-up die u wilt bekijken en herstellen. Klik vervolgens op "Scan starten" om de iTunes-back-up te scannen.

Stap 2 Bekijk en herstel iTunes-back-ups
Na het scanproces worden al uw iPhone-gegevens van de iTunes-back-up weergegeven. Neem bijvoorbeeld het herstellen van berichten en klik op "Berichten" met de linker bediening en bekijk alle sms-berichten op iTunes. Vanaf hier kunt u ook de verwijderde sms-berichten controleren.
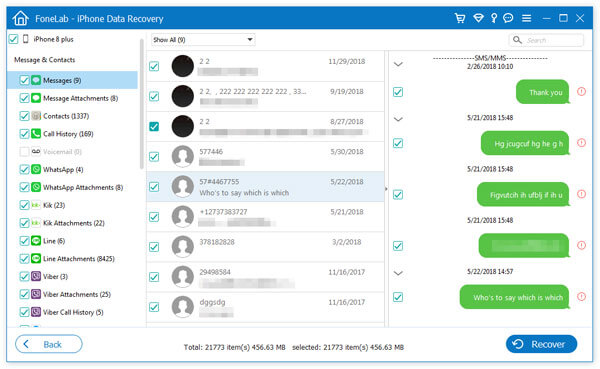
Stap 1 Scan iCloud-back-up
Selecteer "Herstellen van iCloud-back-upbestand" en log in op iCloud met uw Apple ID en wachtwoord. Kies de manier waarop u wilt scannen.
Als u gegevens zoals contacten, foto's, agenda's, enz. Wilt herstellen, kunt u gewoon het vakje van de gegevenstypen aanvinken en op "Start" klikken om een scan op iCloud uit te voeren.

Als u meer gegevens zoals app-gegevens, mesasges, enz. Wilt herstellen van iCloud, kiest u gewoon "iCloud Backup".

Kies wat u wilt bekijken en herstellen.

Stap 2 Bekijk en herstel iCloud-back-ups
Neem "Berichten" als voorbeeld. Klik op "Berichten" en vervolgens kunt u alle beschikbare berichten van de hoofdinterface zien. Klik ten slotte op de knop "Herstellen" om herstel iCloud-back-up bestanden.

De hele stappen kunnen worden gecontroleerd door deze videozelfstudie te bekijken.


Ben je erin geslaagd om te vinden waar iPhone-back-ups zijn opgeslagen en hoe verander de iPhone-back-uplocatie? Als u andere betere ideeën heeft om de back-uplocatie van de iPhone te wijzigen, kunt u ons dat vertellen.