Hoe leeg je iPad-opslag ook is, je kunt maar beter honderdduizenden foto's overzetten naar een externe harde schijf of cloudopslag voor grotere opslagruimte. U kunt bijvoorbeeld iPad-afbeeldingen op uw Mac-computer opslaan om ze op eenvoudige manieren te ordenen. Bovendien is het ook een goede manier om een back-up te maken van belangrijke iPad-foto's en andere bestanden. Welke reden u ook neemt, u kunt hier de volledige handleiding vinden voor het overzetten van iPad-foto's van een Mac-computer.

Mac iPad Photo Transfer
Volgens grote aantallen gebruikers verzamelt dit artikel de beste iPad-oplossingen voor fotooverdracht. Met de uitstekende snelheid en uitstekende weergavekwaliteit kun je iPad-foto's overzetten en aanpassen op Mac wanneer je maar wilt. Als gevolg hiervan kunt u er een lezen en kiezen om het foto-overdrachtproces van iPad naar Mac te voltooien.
Klik hier voor meer informatie over Hoe foto's van de iPad te verwijderen.
Ondanks iPad-afbeeldingen kunt u gebruiken Mac FoneTrans om alle iOS-bestanden op Mac over te zetten. Het is zeer compatibel met alle iOS-apparaten, inclusief de nieuwste. Daarom worden ook alle iPad-modellen ondersteund. Met deze iPad-overdrachtssoftware kunnen gebruikers niet alleen foto's, maar ook afspeellijsten, podcasts, contacten, films en vele andere bestanden soepel overzetten. Bovendien kunt u Mac FoneTrans gebruiken om ook rechtstreeks bestanden over te dragen tussen Apple-apparaten. De volgende keer dat u foto's van de iPhone of andere iDevices naar de iPad moet overzetten, mag u FoneTrans niet missen.
U zult ook graag lezen: Recover verwijderde foto's van iPad.
Stap 1 Sluit de iPad aan op Mac FoneTrans
Gratis download en installeer iPad foto transfer software. Start het later en gebruik een bliksemsnelle USB-kabel om de iPad op uw Mac-computer aan te sluiten. U kunt alle beschikbare bestanden in categorieën in het linkerdeelvenster weergeven.
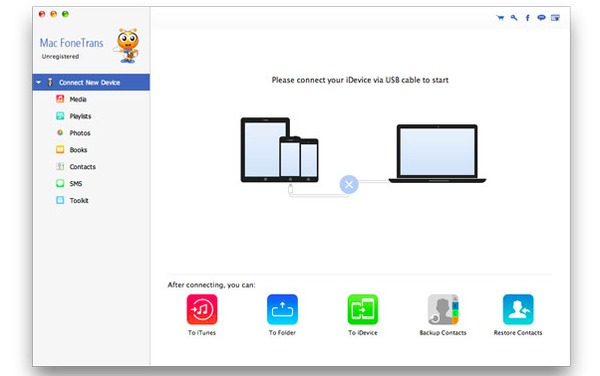
Stap 2 Selecteer iPad-foto's om uit te voeren
Klik op de optie "Toevoegen" in de bovenste werkbalk. Daarna kunt u kiezen welk iPad-bestand u vrij wilt exporteren. Bovendien, in vergelijking met iTunes en andere iOS-overdrachten, stelt Mac FoneTrans gebruikers in staat om elke foto zorgvuldig te bekijken.
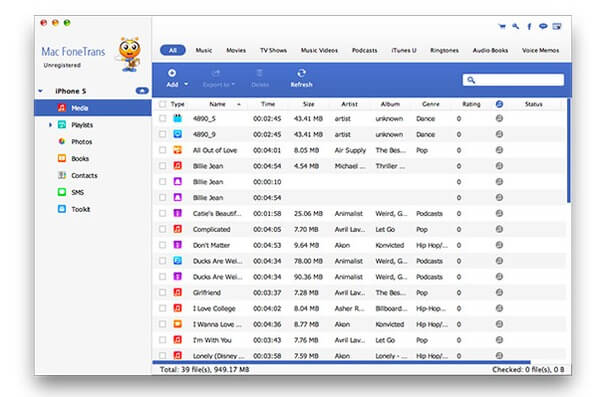
Stap 3 Breng iPad-foto's over naar Mac
Kies "Foto's" om toegang te krijgen tot al uw iPad-afbeeldingen. Als gevolg hiervan kunt u de doel-iPad-foto's selecteren uit veel verschillende mappen en submappen, zoals camerarol, fotobibliotheek, enz. Wacht een paar seconden om foto's selectief en veilig over te zetten van iPad naar Mac.
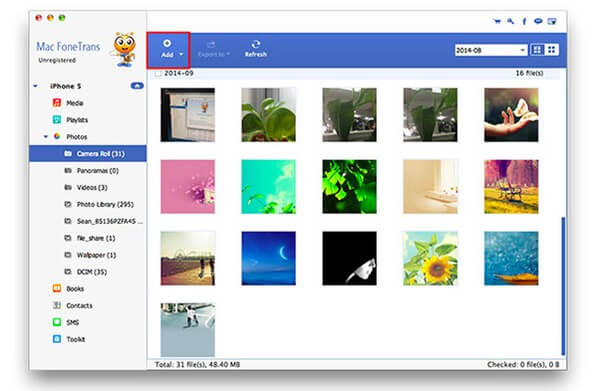
iTunes is een van de meest gebruikelijke programma's voor Apple-gebruikers. U kunt iTunes gebruiken om gratis taken te kopen, synchroniseren, bewerken en uitvoeren. Hoewel iTunes een aantal onvermijdelijke slechte invloeden kan hebben. ITunes kan bijvoorbeeld uw originele bestanden wissen na het overzetten van iPad-foto's naar Mac. En u kunt alleen alle iPad-foto's synchroniseren in plaats van nieuw gemaakte foto's. Maar als u de genoemde gevallen niet erg vindt, kunt u onderstaande stappen ondernemen.
Stap 1 Verbind de iPad met iTunes
Werk iTunes eerst bij naar de nieuwste versie. Sluit vervolgens de iPad aan op uw computer met een USB-kabel. Mogelijk moet u de USB-verbinding bevestigen als u de vertrouwde computer niet gebruikt.

Stap 2 Ga naar het fotogedeelte in iTunes
Kies uw iPad-pictogram nadat iTunes uw iOS-apparaat heeft gedetecteerd. Klik vervolgens op het tabblad "Foto's" in het linkerdeelvenster om de hoofdinterface van iPad-foto's te lokaliseren.
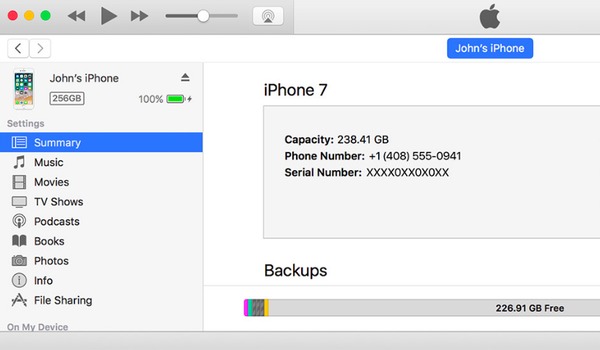
Stap 3 Zet iPad-foto's over naar Mac met iTunes
Vink de specifieke opties aan om iPad-foto's op Mac te synchroniseren. Markeer de optie naast "Foto's synchroniseren van" om de invoermap in te stellen. En u kunt kiezen of u iPad-foto's met iTunes van bepaalde tags wilt overzetten. Klik ten slotte op "Toepassen" om het synchroniseren van iPad-foto's met iTunes te bevestigen.
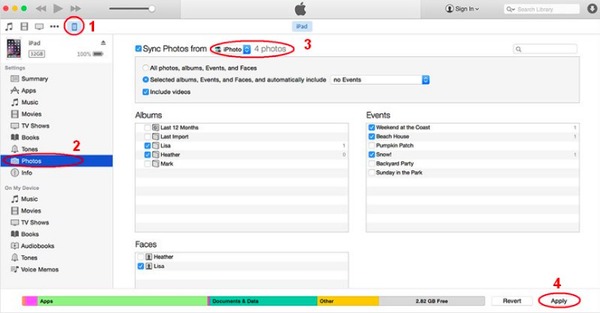
De eerste keer dat u zich registreert als lid van iCloud, kunt u gratis 5 GB cloudopslag krijgen. En u kunt iCloud-opslagruimte naar verschillende niveaus uitbreiden tegen redelijke prijzen. Gedurende deze tijd kunt u iCloud-fotobibliotheek gebruiken om iPad-foto's draadloos naar Mac over te zetten. Bovendien kunnen gebruikers met iCloud nieuw toegevoegde foto's en video's bijwerken tussen alle Apple-producten, inclusief Mac. U kunt dus vanaf dat moment alle foto's van iPad naar Mac automatisch importeren.
Je hebt misschien ook nodig: Herstel verwijderde of verloren foto's van iCloud.
Stap 1 Bereid je voor om iPad-foto's over te zetten naar Mac
Maak eerst verbinding met een sterk wifi-netwerk. Log in op uw iCloud-account met uw Apple ID en wachtwoord op iPad. U kunt indien nodig zowel uw iPad als iCloud bijwerken.
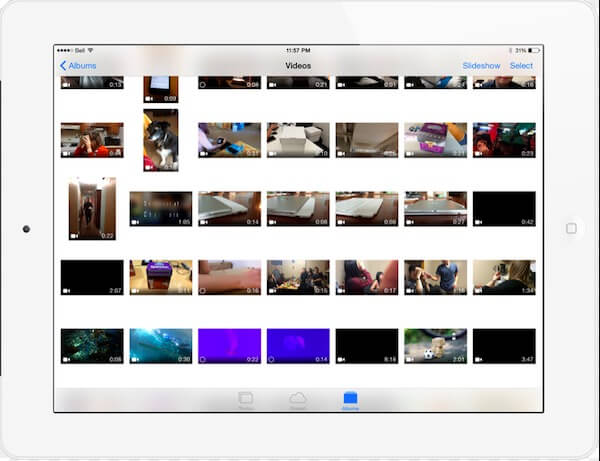
Stap 2 Stel iCloud-fotooverdracht in
Klik op de app "Instellingen" op uw iPad. Kies uw iCloud-account om toegang te krijgen tot alle opties over iCloud-instellingen. Schakel "iCloud-fotobibliotheek" in om uw volledige fotobibliotheek op te slaan. En u kunt ook "Mijn fotostream" activeren om nieuwe foto's te uploaden naar alle iCloud-apparaten wanneer u verbonden bent met wifi.
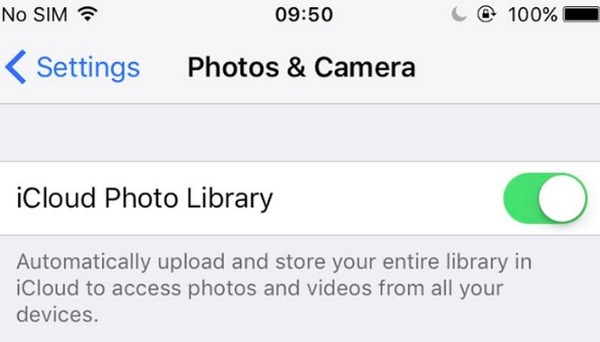
Stap 3 Download iCloud-foto's op Mac
Open iCloud.com of voer iCloud uit op je Mac-computer om alle iPad-foto's te downloaden. Nou, je moet ook de volledige iCloud-fotoback-up downloaden.
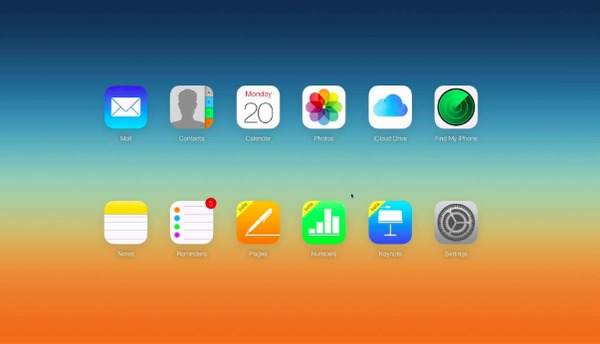
In de bovenstaande paragrafen kunt u op 3 verschillende manieren foto's overzetten van iPad naar Mac-computer. Het is duidelijk dat Mac FoneTrans het beter doet dan de andere twee iPad-fotooverdrachtprogramma's. U kunt vrijelijk aanpassen en selecteren welke foto u van de iPad wilt overzetten. En Mac FoneTrans werkt ook voor andere iOS-bestandsoverdrachtactiviteiten. Download gewoon deze beste iPad-foto-overdracht om het te proberen.