Onlangs sprak mijn favoriete vriendin, Anna, een Engelse lerares, over haar probleem met mij. Ze zei: "Ik wil een online Engelse show opnemen die niet van de website kan worden gedownload. Kun je een paar manieren hebben om me te helpen deze op te nemen?" Of, iemand zei: "Ik moet mijn Skype-chats vastleggen en hoe ik mijn bureaublad kan opnemen?" Misschien zijn sommigen van jullie soortgelijke problemen tegengekomen. Hier zullen we eenvoudige en professionele manieren introduceren om u te helpen bij het opnemen van een desktopscherm op Mac OS X en Windows.

Wanneer u een desktopscherm op Mac wilt opnemen, zult u blij zijn omdat Mac OS X een handig, ingebouwd hulpprogramma voor schermopname biedt. Het is een van de handige functies die verborgen zijn in QuickTime, wat niet alleen de eenvoudige mediaspeler is. U kunt dus vastleggen wat er op uw Mac gebeurt met de gratis Desktop Recorder.
Volg de onderstaande stappen om het scherm van je Mac op te nemen:
Stap 1Zoek uw QuickTime-applicatie op uw Mac en open deze.
Stap 2 Klik op het menu Bestand in de menubalk, selecteer "Nieuwe schermopname" en klik vervolgens op het kleine menu rechts van de knop "Opnemen" en kies of je audio van je microfoon in de video wilt vastleggen. Klik op de knop 'Opnemen' om te starten wanneer je klaar bent.
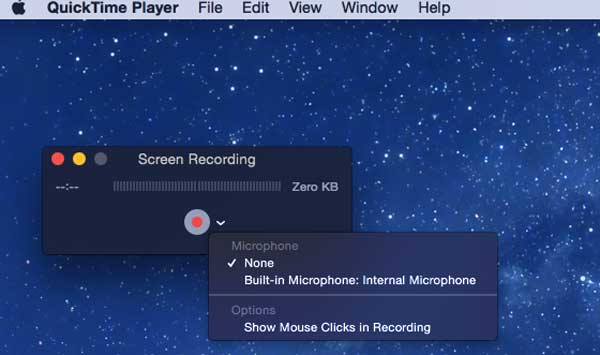
Stap 3 QuickTime minimaliseert zichzelf tot een klein pictogram aan de rechterkant van uw menubalk en begint met opnemen. Klik op 'Stoppen' als je klaar bent en je kunt een voorbeeld van je video bekijken en deze opslaan. Afgezien van het opnemen, kan QuickTime ook de video bewerken en onnodige bits wegknippen.
Voor meer manieren om het scherm op Mac op te nemen, kunt u dit bericht raadplegen: Hoe een Mac-scherm op te nemen.
Met betrekking tot de Desktop Recorder op Windows moet u een weten Scherm opnemer voor ramen. Met deze Desktop Recorder kunt u elke video of audio op uw Windows 10/8/7 / Vista-pc vastleggen en deze met hoge kwaliteit opslaan.
U kunt deze Desktop Recording Software gebruiken om online films en radio op te nemen, video-tutorials te maken, games op te nemen, enz.
Nu zullen we stap voor stap introduceren hoe u het kunt gebruiken om het bureaubladscherm op Windows op te nemen:
Stap 1 Download en installeer deze Desktop Recorder
Nadat u deze desktoprecorder-software op uw computer hebt gedownload, kunt u deze uitvoeren.
Stap 2 Selecteer het opnamegebied op uw Windows
Voordat u desktopvideo's, games, Skype-chats, online video's of een aantal vergadervideo's opneemt met deze Desktop Screen Recorder, moet u eerst het opnamegebied aanpassen. Met dit programma kunt u het volledige scherm kiezen of het opnamegebied aanpassen op basis van uw vraag.
Stap 3 Pas de audio aan
Als u een videovergadering of Skype-chats wilt opnemen, moet u zowel Systeemgeluid als Microfoon selecteren. In deze stap kunt u eenvoudig op Systeemgeluid en Microfoon klikken om ervoor te zorgen dat de vinkjes verschijnen. Als u echter het geluid van uw video's gaat opnemen, moet u de microfoon uitschakelen en Systeemgeluid openen. Omdat de ruis rondom de audiokwaliteit van uw opnames vermindert.
Stap 4Neem het bureaubladscherm op
Nadat u de instellingen voor het opnamegebied en de audio hebt voltooid, moet u het venster openen dat u wilt opnemen. Als u bijvoorbeeld de video wilt opnemen, moet u de specifieke video openen en eerst het video-opnamegebied kiezen. En dan kunt u op "REC" aan de rechterkant van de interface klikken om de opname te starten.

Het proces van het opnemen van een desktop is heel eenvoudig. U kunt ook de stappen volgen tot Skype-videogesprekken opnemen.
Na het voltooien van dit schermopnameproces met deze desktoprecorder, kunt u de opgenomen video opslaan op uw computer en ervan genieten met MP4 / WMV. Bovendien, als u de opgenomen video met andere indelingen wilt bekijken, kunt u ze converteren naar andere video- / audioformaten zoals MOV, MP3, AAC, enz. Met de Gratis Video Converter.
Hoe dan ook, nu weet u hoe u het bureaubladscherm kunt opnemen dat u wilt vastleggen. U kunt de juiste methode kiezen om desktop op Mac en Windows op te nemen.
Je kunt de stappen leren van de onderstaande video:

