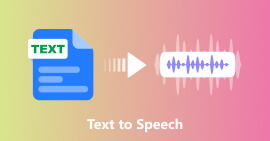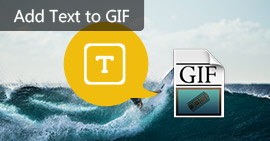Praktische 4 manieren om Kladblok / WordPad-tekstherstel te achterhalen (gratis en betaald)
Samengevat
Dit artikel toont je de beste 4 manieren om tekstbestanden (TXT, DOCX, DOC, PDF, RTF, etc.) te herstellen vanuit de Kladblok / WordPad / Tekst-app en meer op je computer, of je tekstbestand nu niet is opgeslagen, verwijderd, beschadigd, beschadigd of verloren om onbekende redenen.
Het is heel gemakkelijk om Kladblok of WordPad te gebruiken om uw tekstbestanden op de computer te bewerken. De ongelukken komen echter altijd onverwachts zoals Honey,
Ik gebruik mijn Notepad ++ om de tekstbestanden te bewerken voor mijn jobgebruik. Voordat ik het echter opsla, is mijn computer gecrasht en is het tekstbestand niet opgeslagen. Hoe kan ik het niet-opgeslagen tekstbestand op mijn computer herstellen? Dank u.

Tekstherstel
Niet iedereen lijdt aan hetzelfde ongeval, maar het kan zijn dat je een ongelukkig gevoel hebt dat je de tekstbestanden om verschillende redenen kwijtraakt, zoals verwijdering, corruptie, schade, enz.
Hier bieden we de machtige 4-oplossingen om u te helpen het tekstherstel te krijgen.
Methode 1. Herstel tekstbestanden in elke situatie met een tool van derden (aanbevolen en gemakkelijkst)
We raden in het eerste deel de gemakkelijkste en snelste manier aan om je tijd enorm te besparen.
Bij deze methode heeft u de professionele tool van derden nodig, Tekstbestandherstel.
Laten we eens kijken hoe het voor u kan doen:
- Herstel tekstbestanden van systeemcrash, niet-reagerend, niet-opgeslagen, verwijdering, corruptie, overschreven, etc.
- Haal alle tekstbestanden op uit Kladblok, WordPad, Tekst-app, Word, enz.
- De verwijdering van alle verschillende tekstbestanden in RTF, TXT, DOC, DOCX, PDF, etc. ongedaan maken.
- Krijg de verwijderde tekstbestanden terug van de harde schijf van de computer, geheugenkaart, flashstation, camcorder voor digitale camera, verwijderbare schijf (SD-kaart voor telefoon), enz.
- Afgezien van het tekstbestand, kunt u andere documenten herstellen, zoals CWK, HTML, HTM, INDD, EPS, enz.
- Mediabestanden zoals foto's, video's en audiobestanden, e-mails, enz. Mogen op uw computer worden hersteld.
Laten we nu eens kijken hoe het werkt om u te helpen de verwijderde tekst op uw computer te herstellen.
Stap 1 Download deze software gratis op uw computer. Installeer en voer het onmiddellijk uit.
Momenteel ondersteunt deze software alleen Windows 10 / 8.1 / 8/7 / Vista / XP (SP2 of hoger).
Als u de tekstbestanden op uw andere apparaten wilt herstellen, moet u het apparaat op uw computer aansluiten, zodat deze software het automatisch kan detecteren.
Stap 2 In de hoofdinterface moet u het bestandstype selecteren en hier moet u Document controleren.
Op de locatie moet u de schijf selecteren waar u uw tekstbestanden bent kwijtgeraakt.
Klik vervolgens op Scannen om de snelle scan op het doelapparaat te starten.

Stap 3 Nadat de scan is voltooid, moet u op Document klikken om alle gescande mappen te vinden. Klik op TXT om alle tekstbestanden in de extensie van TXT te zien.
Voor meer tekstbestanden met andere indelingen kunt u er één voor één op klikken.
Als u wilt andere tekstdocumenten herstellen, zoals Word, u kunt op "DOC" of "DOCX" klikken.

Stap 4 Na het controleren van de tekstbestanden die u wilt herstellen, moet u op de knop Herstellen klikken om de verwijderde of verloren tekstbestanden op uw computer op te slaan.

Opmerking: Als u de gewenste tekstbestanden niet kunt vinden, kunt u Deep Scan proberen. Het duurt langer om meer bestanden te scannen.
Deze methode voor het herstellen van de tekstbestanden wordt het meest aanbevolen.
Nadeel is dat de software niet gratis is.
Als je op zoek bent naar de gratis manieren van tekstherstel, blijf gewoon lezen.
Methode 2. Gratis tekstbestanden ophalen uit tijdelijke bestanden (niet-opgeslagen tekstbestanden)
Als uw tekstbestanden verloren gaan voordat u deze opslaat, kunt u proberen deze terug te vinden in de tijdelijke bestanden.
Temp-bestanden zullen
Stap 1 Vind tijdelijke bestandslocatie
Druk op de Windows + R-toets op uw computer, typ% Temp% om door de tijdelijke map te navigeren.

Stap 2 Verwijderen van tekstbestand ongedaan maken
Zoek het niet-opgeslagen tekstbestand (u kunt sorteren op wijzigingsdatum) en kopieer het naar een andere plaats. Wijzig de tijdelijke bestandsextensie in het tekstbestand dat u hebt verwijderd.
Vervolgens kun je het openen zoals je wilt.
Het nadeel is dat niet alle tekstbestanden de tijdelijke bestanden hebben.
Methode 3. Overschreven tekstherstel uit vorige versie (vanaf één herstelpunt)
Windows is in staat om automatisch kopieën van bestanden en mappen te maken en op te slaan als onderdeel van een herstelpunt.
Navigeer door het tekstbestand dat wordt vervangen> klik er met de rechtermuisknop op om Eerdere versies herstellen te selecteren.
Vervolgens kunt u alle back-ups van het tekstbestand zien. Selecteer degene die je nodig hebt en klik op Openen om het te herstellen.

Deze gratis manier herstelt alleen de tekstbestanden vanaf het systeembackup-punt. Daarom is het niet 100% succesvol om de exacte tekstbestanden te krijgen die u wilt.
Methode 4. Tekstbestandherstel via Recover Text from Any File Converter
Met de "Recover Text from Any File" -convertor kunt u de tekst uit elk bestand extraheren. Het bestand hoeft geen Word-document te zijn.
Volg de onderstaande stappen om deze converter te gebruiken.
Stap 1 Klik op de Microsoft Office-knop en klik vervolgens op Opties voor Word> tabblad Geavanceerd> Schakel het selectievakje Conversie van bestandsindeling bij openen bevestigen onder Algemeen in en klik op OK.

Stap 2 Klik op de Microsoft Office-knop> klik op Openen> Klik in het vak Bestandstype op Tekst herstellen uit een willekeurig bestand (*, *)> Selecteer het document waarvan u de tekst wilt herstellen> Klik op Openen.
Vervolgens converteert en herstelt Word alle tekst uit het document.

Conclusie
In dit bericht hebben we het gehad over 4 manieren om u te helpen de verwijderde tekstbestanden op uw computer te herstellen. Kies de meest geschikte voor u om te beginnen met het herstellen van uw tekstbestanden.
Als u vragen heeft tijdens het herstelproces, neem dan contact met ons op en laat hieronder uw opmerkingen achter.
Wat vind je van dit bericht?
Uitstekend
Beoordeling: 4.8 / 5 (gebaseerd op 122 stemmen)
Meer lezen
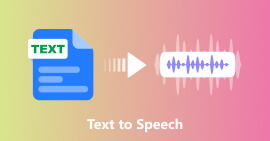 Tekst naar spraak: converteer tekst naar gesproken audio
Tekst naar spraak: converteer tekst naar gesproken audio
Luister je liever naar een artikel? Vind in dit artikel een van de beste tekst-naar-spraak-conversieprogramma's waarmee u gemakkelijk tekst naar spraak kunt converteren.
 Hoe tekst efficiënt aan GIF toe te voegen
Hoe tekst efficiënt aan GIF toe te voegen
Als je zin hebt om wat levendige tekst aan je GIF toe te voegen, bekijk dan het volgende artikel over de beste methoden om tekst aan GIF toe te voegen.
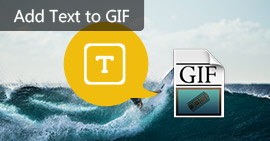 Back-upteksten op de iPhone
Back-upteksten op de iPhone
Hoe maak je een back-up van sms-berichten op de iPhone? Dit bericht zal je 5 manieren delen om een back-up te maken van iPhone-sms-berichten (12 inbegrepen) naar een andere iPhone, pc / Mac, iCloud en e-mail.