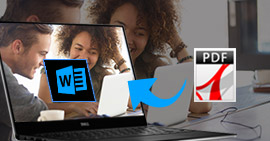5 manieren waarop u zelf kunt overschrijven Excel-bestand op elk gewenst moment kunt herstellen
Samengevat
Wanneer je je realiseerde dat je een Excel-bestand hebt overschreven, maar het bevat belangrijke gegevens die je wilt bewaren, moet je dit bericht volgen om het Excel-bestand dat is opgeslagen te herstellen. Er is één geschikte manier voor u uit de beste 5-oplossingen hier.
Excel is de beste partner om u te helpen omgaan met gegevens en informatiegrafieken. Het overschrijven van een Excel-bestand om het bij de nieuwste te houden, is heel gebruikelijk. Ongelukken komen echter altijd onverwachts, zoals Jaffa:
"Ik breng een aantal wijzigingen aan in mijn Excel-bestand en heb het opgeslagen. Als ik me echter realiseer dat er iets is dat ik wil behouden in het vorige Excel-bestand. Hoe kan ik een Excel-bestand herstellen dat ik heb opgeslagen?"
Wanneer u zich realiseert dat u een eerdere versie van Excel-bestand wilt herstellen, bent u hier aan het juiste adres.

Herstel overschreven Excel-bestand
Vandaag zullen we u de lijst met de beste 6 efficiënte manieren delen om u te helpen een Excel-bestand te herstellen dat is opgeslagen. U kunt altijd de beste vinden om het gewenste opgeslagen Excel-bestand te herstellen.
Oplossing 1.
Krijg het opgeslagen via Excel-bestand terug via Ongedaan maken (wanneer Excel-bestand niet is gesloten)
U moet ervoor zorgen dat uw Excl-bestand nog steeds open is, dan bent u 100% succesvol om het vorige Excel-bestand te herstellen.
Klik op de optie Ongedaan maken in het menu Bewerken> totdat het terugkeert naar de vorige versie die u zoekt.
Maar als uw Excel-bestand wordt opgeslagen en gesloten, moet u de onderstaande vaardigheden volgen om het Excel-bestand te herstellen.
Oplossing 2.
Haal het vervangen Excel-bestand op via AutoRecover (AutoRecover is ingeschakeld)
Als je het op deze manier wilt proberen, moet je controleren of je AutoRecover actief is op je Excel. Zo ja, volg dan de stappen, zo niet, ga dan direct naar oplossing 3.
Stap 1 Ga naar Bestand> help> Opties> Opslaan om te zien of AutoHerstel actief is.

Stap 2 Klik op het tabblad Bestand op Info> Mange-werkmap om een eerdere versie van het Excel-bestand op te halen.

Als u de auto-herstelversie van het Excel-bestand dat is opgeslagen niet kunt vinden, kunt u doorgaan met de volgende manier.
Oplossing 3.
Herstel overschreven Excel-bestand van tijdelijk bestand (AutoRecover is ingeschakeld)
De AutoHerstel-functie van Microsoft Office slaat ook alle Excel-bestanden die worden bewerkt op als tijdelijk bestand en slaat ze op een specifieke locatie in Windows C-schijf op.
Dus als uw Excel-bestand verloren is gegaan, vervangen of zelfs overschreven, kunt u het rechtstreeks vanuit TMP-bestanden herstellen.
Stap 1 Navigeer door de temp Excel-bestand met .TMP extensie.
Voor gebruikers van Windows 7:
C: \ Users \ name \ AppData \ Roaming \ Microsoft \ Excel \
Voor gebruikers van Windows 8/10:
C: \ Users \\ AppData \ Local \ Microsoft \ Office \ UnsavedFiles \
Of u kunt op de Windows + R-toets> Type% temp% drukken om door de tijdelijke map te navigeren.

Stap 2 Zoek en vind de tijdelijke Excel-bestanden die beginnen met "$" of "~" en eindigen met ".TMP".
Selecteer het exacte Excel tijdelijke bestand op datum, kopieer het naar een andere plaats en verander de extensie van .TMP in .XLS / .XLSX of .CSV.
Als u AutoHerstel in Excel niet hebt ingeschakeld, hoe moet u dat dan doen?
Ga natuurlijk naar de Windows-systeemback-up voor hulp.
Oplossing 4.
Zoek het vervangen Excel-bestand terug van de vorige versie van Windows (systeemback-up is AAN)
Eerdere versies van Windows zijn ofwel kopieën van bestanden en mappen die zijn gemaakt door Windows Backup of kopieën van bestanden en mappen, die Windows automatisch opslaat als onderdeel van een herstelpunt.
Om het opgeslagen via Excel-bestand te herstellen, moet u op de 2 punten letten:
1. Zorg ervoor dat de systeembeveiliging van uw computer is ingeschakeld.
Ga naar Configuratiescherm> Systeem en beveiliging> Systeem> Systeembescherming> Controleer of de schijven waarop u via een Excel-bestand hebt opgeslagen AAN of UIT staan onder de optie Bescherming.

Als uw systeembeveiliging niet is ingeschakeld, probeer deze dan de volgende keer in te schakelen voor het geval dat (selecteer de harde schijf waarvan u automatisch een back-up wilt maken> Configureren> Alleen eerdere versies van bestanden herstellen> selecteer het maximale gebruik> OK).

2. De herstelde Excel wordt alleen hersteld vanaf een bepaald punt, niet 100% zeker dat het alle gewenste gegevens bevat.
Stap 1 Zoek het Excel-bestand dat is opgeslagen en klik met de rechtermuisknop om Eigenschappen te kiezen.
Stap 2 Onder de optie van eerdere versies om de versie op te halen die u wilt herstellen.

Gewoonlijk kunt u het herstelde Excel-bestand vinden. Maar als u om de volgende redenen de vorige Excel-versie niet kunt vinden:
Er is geen herstelpunt of back-up gemaakt sinds het bestand is gewijzigd.
Systeembeveiliging is mogelijk niet ingeschakeld voor het station waarop deze bestanden zijn opgeslagen. Als systeembeveiliging niet is ingeschakeld, kan Windows geen eerdere versies maken.
Gezien de redenen, moet je naar de laatste oplossing gaan.
Oplossing 5.
Herstel verwijderd / verloren / overschreven Excel-bestand (eenvoudigste en veiligste)
In deze oplossing heeft u de professionele Excel-tool voor gegevensherstel nodig om u te helpen. Excel File Data Recovery is de betrouwbare software voor het herstellen van harde schijven voor Excel 2000, 2003, 2007, 2010, 2013, 2013RT en 2016.
Het is ontworpen om alle verloren bestanden, zoals kantoordocumenten, te herstellen van situaties met gegevensverlies. Slechts drie stappen kunnen alle verloren Excel-bestanden herstellen.
Gegevensherstel
- Het herstelt Excel van corruptie, reageert niet, crasht, werkt niet, wordt opgeslagen, enz.
- Ondersteuning van Excel-herstel in 2003, 2007, 2010, 2013 en 2016.
- Afgezien van Excel worden andere documenten zoals Word, RTF, TXT, etc. ondersteund.
- Mediabestanden zoals foto's, afbeeldingen, video's en audiobestanden zijn beschikbaar voor herstel.
- U kunt Excel-herstel uitvoeren op uw Windows 10 / 8.1 / 8/7 / Vista / XP (SP2 of hoger).
- Excel herstel op computer, flash drive, verwisselbare drive, geheugenkaart, etc. is volledig vervuld.
Stap 1 Gratis download deze software naar uw computer. Installeer en start het onmiddellijk. Selecteer in de hoofdinterface het gegevenstype Document en pak de harde schijf op. Klik op Scannen om een snelle scan op uw harde schijf te krijgen.

Stap 2 Vanuit het scanresultaat van de snelle scan kunt u op Document klikken om de XLS- of XLSX-map te vinden
Stap 3 Open de Excel-map, controleer het exacte Excel-bestand dat u nodig heeft en klik op Herstellen om te beginnen met het herstellen van het overschreven Excel-bestand naar uw computer.

Als u het Excel-bestand niet kunt vinden, kunt u op Diepe scan klikken om meer Excel-bestanden te scannen.
Nu is het jou beurt
Hier moeten we concluderen dat er 5 opties zijn om u te helpen het opgeslagen Excel-bestand te herstellen. De 4 gratis oplossingen zijn beperkt tot gebruik in een bepaalde situatie. De laatste manier wordt beschouwd als het gemakkelijkste en meest succesvolle tarief.
U kunt de meest geschikte kiezen die u nodig heeft, precies volgens uw behoeften.
Als u vragen heeft wanneer u de methode volgt, aarzel dan niet om uw opmerkingen hieronder achter te laten.
Wat vind je van dit bericht?
Uitstekend
Beoordeling: 4.8 / 5 (gebaseerd op 134 stemmen)