Samengevat
Hoe haal je een niet-opgeslagen Word-document op nadat het is afgesloten? Van AutoRecover. Kunt u het niet vinden van AutoRecover? Gebruik gewoon Data Recovery-software om u te helpen.
Samengevat
Hoe haal je een niet-opgeslagen Word-document op nadat het is afgesloten? Van AutoRecover. Kunt u het niet vinden van AutoRecover? Gebruik gewoon Data Recovery-software om u te helpen.
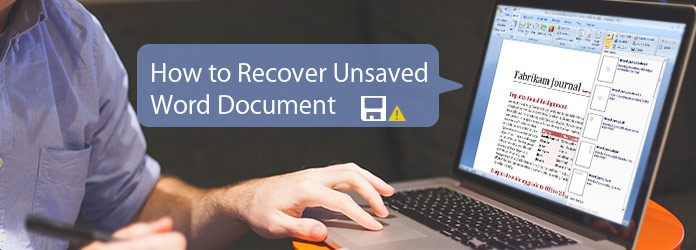
Vind oplossingen voor Herstel niet-opgeslagen Word-document 2003/2007/2010/2013/2016/2019
De meesten van ons moeten een situatie hebben meegemaakt waarin we een Word-document hebben gemaakt en vervolgens per ongeluk het bestand hebben afgesloten zonder het op te slaan. Is het Word-document permanent verloren?
Natuurlijk niet.
Zo niet, hoe u een niet-opgeslagen Word-document kunt herstellen?
Dat is wat we u op deze pagina laten zien, 2 manieren om niet-opgeslagen Word-documenten te vinden.
Volg deze tutorial en krijg de 2 manieren om niet-opgeslagen Word-documenten te herstellen.
Als u Office vaak gebruikt, is AutoRecover de functie die u kent.
AutoRecover is de ingebouwde functie in Word, die bestanden automatisch binnen de ingestelde tijd intern opslaat ASD-bestand.
Meestal helpt Microsoft Word u om de laatste 10 minuten van het document te herstellen.
Als uw gegevens in Word binnen die tijd automatisch worden opgeslagen, volgt u gewoon de onderstaande stappen om de niet-opgeslagen Word-documenten te herstellen.
Als u Microsoft Word 2010, Word 2013, Word 2016 en Word 2019 gebruikt, leest u gewoon de volgende stappen.
Stap 1 Klik op het tabblad "Bestand" om naar de Info-interface te gaan. Hier vindt u een knop "Document beheren". Klik op de knop "Document beheren".
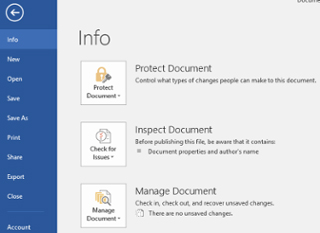
Stap 2 In de vervolgkeuzelijst vindt u twee opties, de ene is "Niet-opgeslagen documenten herstellen" en de andere is "Alle niet-opgeslagen documenten verwijderen". Klik op de optie "Niet-opgeslagen documenten herstellen".
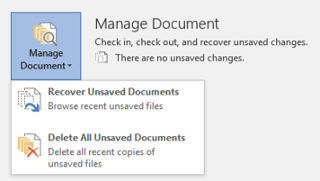
Stap 3 Het dialoogvenster Openen zou moeten verschijnen en het toont alle niet-opgeslagen herstelbare Word-documenten. Kies het niet-opgeslagen Word-document dat u wilt herstellen en klik op de knop "Openen".
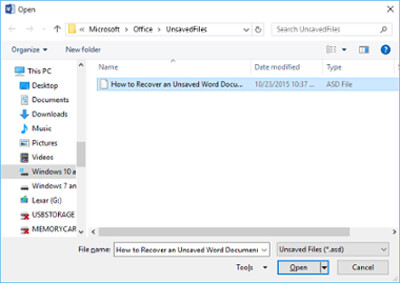
Stap 4 Het herstelde Word-document is nu geopend en er wordt een informatiebalk weergegeven met de tekst "Dit is een hersteld bestand dat tijdelijk op uw computer is opgeslagen". Klik op de knop "Opslaan als" om het Word-document op te slaan.
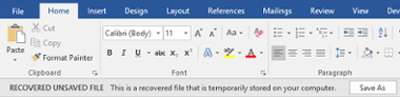
Als u Word 97-2003 gebruikt, volgt u gewoon de onderstaande stappen.
Stap 1 Klik op de "Office" -knop in de linkerbovenhoek en klik vervolgens op "Word-opties" onderaan om het venster Word-opties te openen.
Stap 2 Klik op het tabblad "Opslaan" in de linkerzijbalk van het venster.
Stap 3 Kopieer het documentpad in het veld "AutoHerstel-bestandslocatie".
Dit pad kan bijvoorbeeld zijn: C: \ Gebruikers \ Gebruikersnaam \ AppData \ Roaming \ Microsoft \ Word \

Stap 4 Ga naar de locatie om het niet-opgeslagen Word-document te vinden.
Of druk gewoon op de Windows-supersleutel van het toetsenbord en "R" om het dialoogvenster Uitvoeren te openen. Plak het gekopieerde bestandspad in het vak en klik op "OK" om de map te openen.
Stap 5 Dubbelklik op een Word-bestand in de map om uw niet-opgeslagen bestand te openen en te herstellen. Sla het Word-bestand op.
U kunt niet alleen het niet-opgeslagen Word-document herstellen, maar u kunt het bestand ook opslaan voor toekomstig gebruik.
Als je een snelle snelheid hebt om in Word te schrijven, dan is 10 minuten niet genoeg om alle gegevens in je Word op te slaan. Verander dus gewoon de frequentie waarmee Microsoft Word automatisch een herstelbare kopie van uw document opslaat.
Stap 1 Open uw Word, ga naar "Opties voor Word"> "Opslaan".
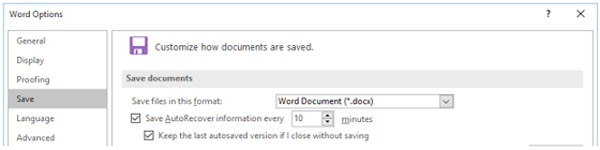
Stap 2 Pas de minuten aan hoe vaak u wilt dat uw Word automatisch wordt opgeslagen.
Klik op "OK" om de wijzigingen op te slaan.
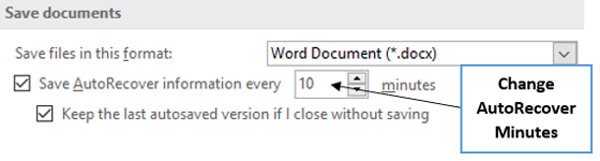
Alle niet-opgeslagen Word-bestanden worden tijdelijk op uw lokale computer opgeslagen als ASD-bestanden. Om niet-opgeslagen Word-documentbestanden met succes te herstellen, moeten de tijdelijke bestanden veilig op uw computer worden opgeslagen.
Als u echter per ongeluk die tijdelijke bestanden hebt verwijderd om meer ruimte vrij te maken, krijgt u in deel 1 geen optie om niet-opgeslagen Word-bestanden te herstellen.
Is er een manier om tijdelijke Word-bestanden te herstellen?
We hebben hier een regel JA voor met Aiseesoft Data Recovery.
Op deze manier is het een middel om u te helpen het niet-opgeslagen Word-document te herstellen met de software Data Recovery.
Er is slechts één voorbehoud: het is onmogelijk voor gegevensherstelsoftware om 100% bestandsherstel te garanderen, vooral voor niet-opgeslagen tijdelijke bestanden. Het succes van gegevensherstel wordt beïnvloed door de volgende acties die u heeft ondernomen, maar Aiseesoft Data Recovery zal de beste basis zijn die u zou moeten proberen.
Laten we nu eens kijken hoe u dit programma kunt gebruiken om u te helpen de verwijderde tijdelijke bestanden terug te krijgen en de niet-opgeslagen Word-documenten te herstellen.
Stap 1 Scan tijdelijke bestanden van Word-documenten
Download, installeer en voer deze software gratis uit op uw computer.
In de hoofdinterface moet u het gegevenstype selecteren waartoe u toegang wilt. Hier kunt u "Overige" aanvinken.
Selecteer het computerstation (de tijdelijke bestanden worden meestal in het C-station opgeslagen) en "Scannen" om alle andere bestanden zoals tijdelijke bestanden, systeembestanden enz. op uw pc te scannen.
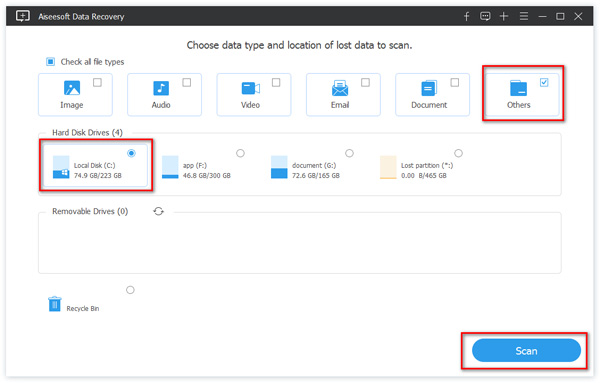
Stap 2 Zoek tijdelijke bestanden van Word-documenten
Nadat de scan is voltooid, klikt u op "Overige" in de linkerzijbalk en ziet u alle typen onder "Overige".
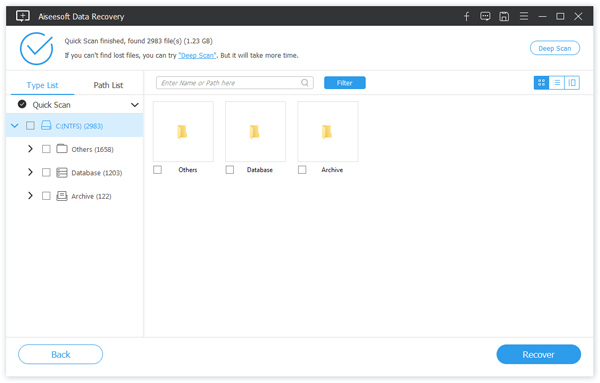
U kunt de zoekfunctie gebruiken om die tijdelijke bestanden met de extensie ASD.
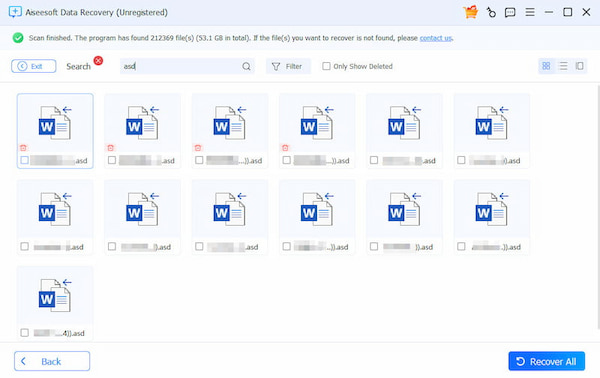
Stap 3 Herstel niet-opgeslagen tijdelijke bestanden van Word-documenten
Vink de niet-opgeslagen tijdelijke Word-bestanden aan die u wilt ophalen, klik op "Herstellen" om de locatie op te halen voor het opslaan van de herstelde ze.
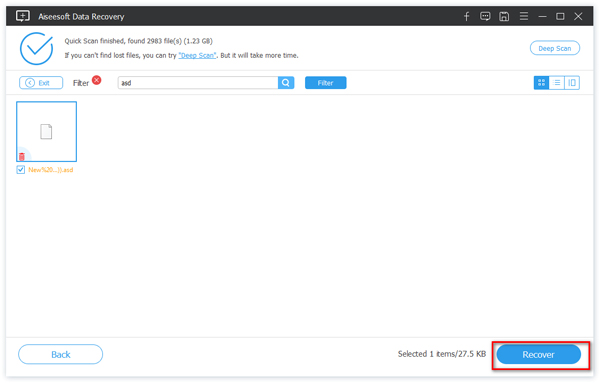
Een Word-document niet opslaan in uw kantoorleven komt zeer vaak voor. Als u pech heeft met het probleem, kan deze pagina u helpen het probleem gemakkelijk op te lossen.
Als u vragen heeft, kunt u hieronder uw opmerkingen achterlaten.
Of, als je denkt dat dit bericht nuttig is, aarzel dan niet om het met je vrienden te delen.
Tips
1. U kunt de tijdelijke bestanden van het Word-documentherstel niet exporteren naar hetzelfde station als het scanstation.
2. Als u de niet-opgeslagen tijdelijke bestanden van Word-documenten niet kunt vinden, probeer dan "Diepe scan". Het zal meer details in een langere tijd vinden.
3. Als u niet weet welk tijdelijk bestand u zoekt, selecteert u ze allemaal om te herstellen en plaatst u de tijdelijke bestanden op deze computer.